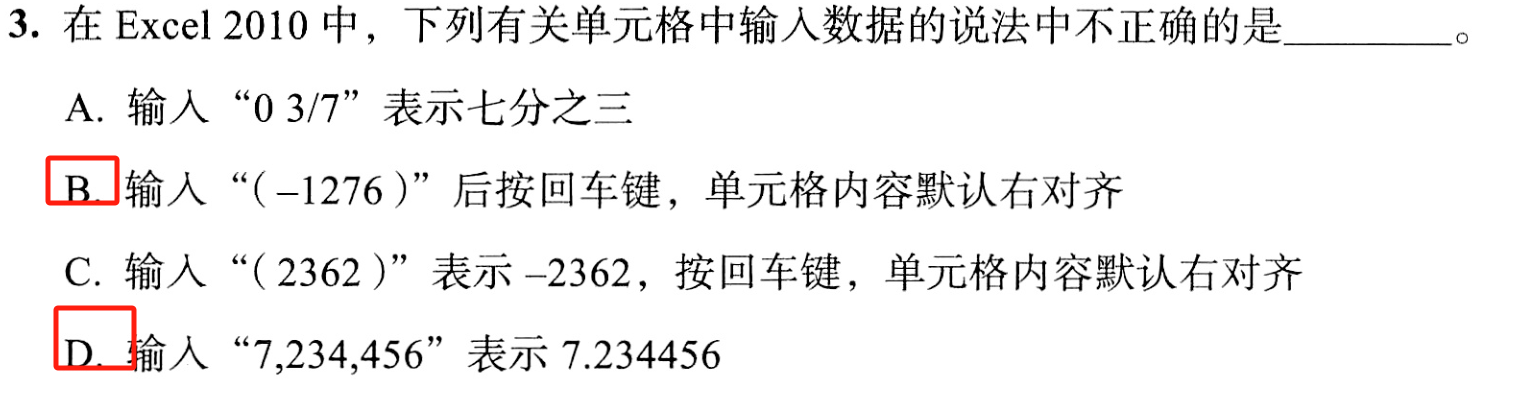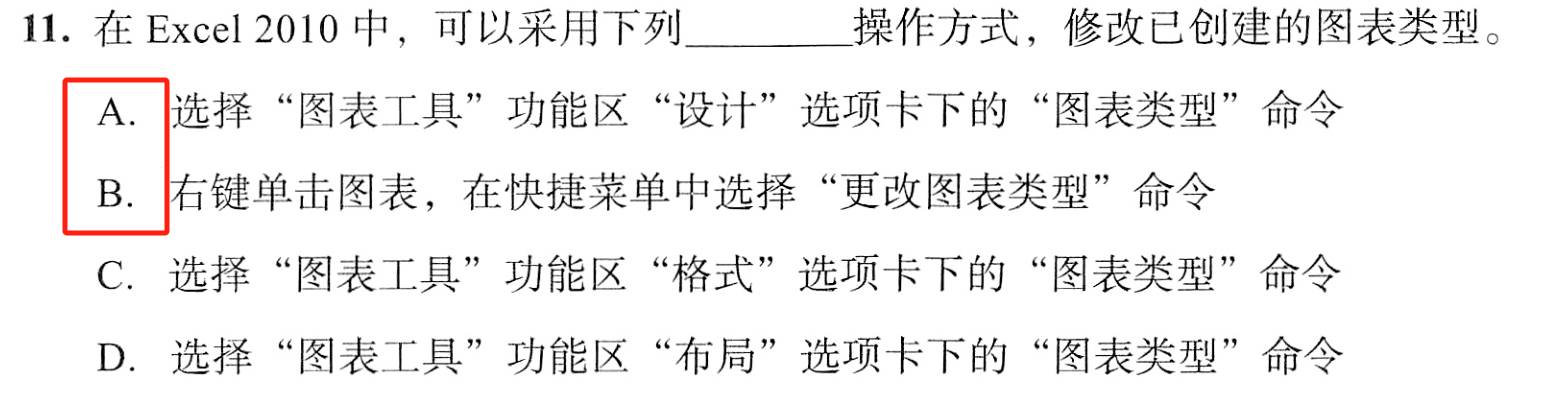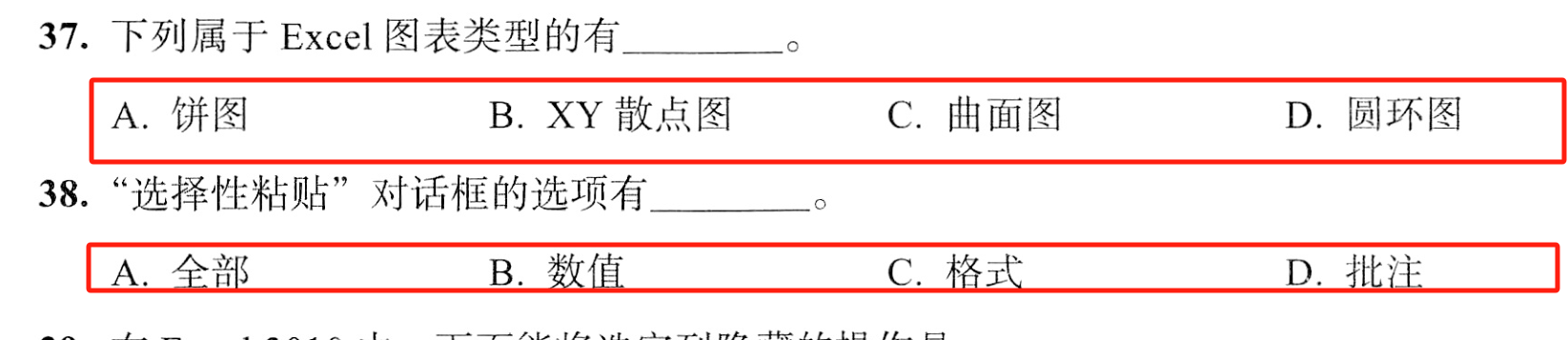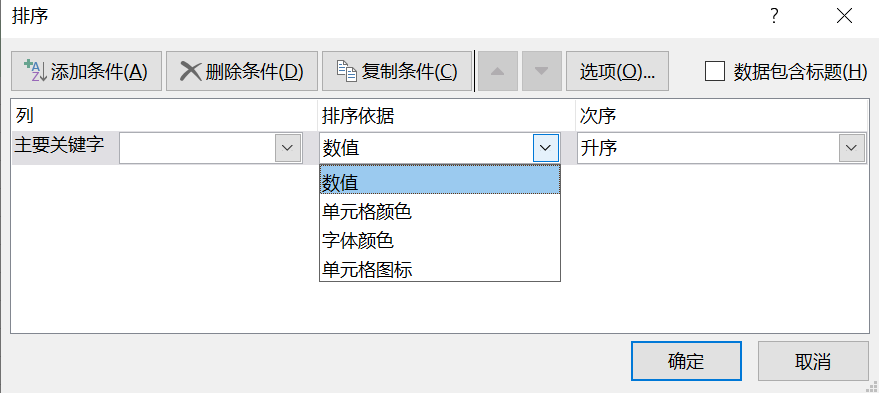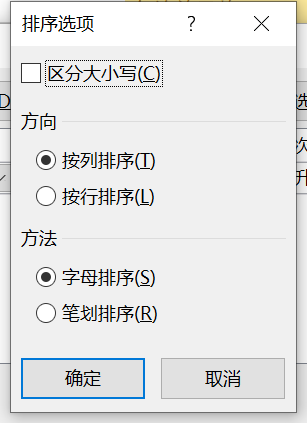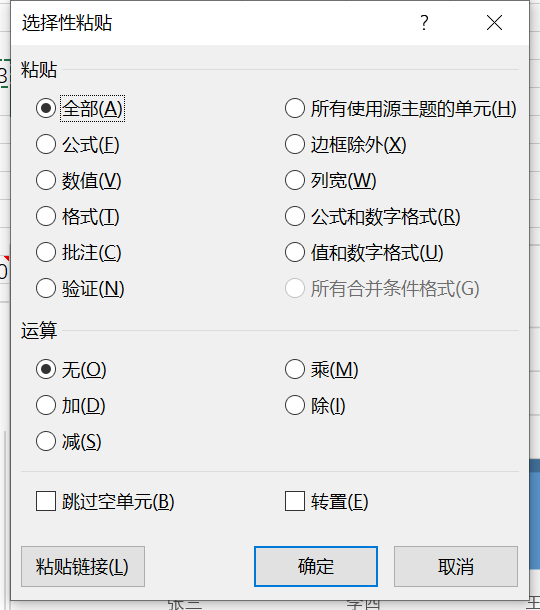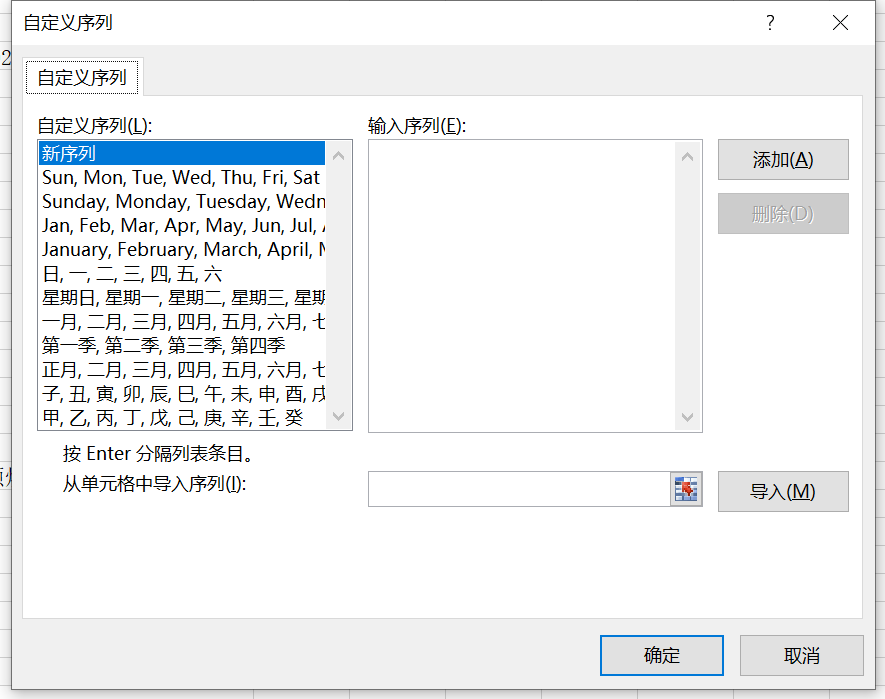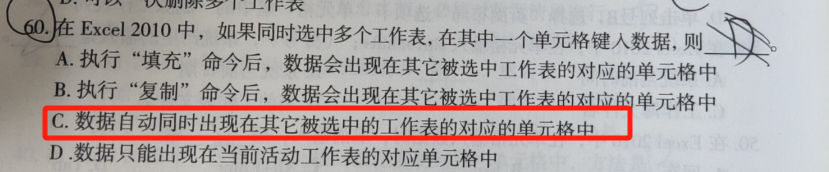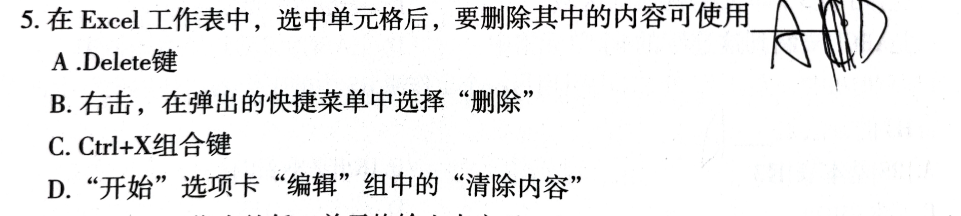Excel2016
主要功能有:
(1)表格制作;(2)图表功能;(3)数据处理和数据分析;(4)数据清单功能。
word2016新建工作簿只有1个工作表,工作簿缺省名叫工作簿1,只有1张工作表时不能删除工作表。
合并后的单元格和合并前的区域左上角的内容相同,其他省略。
模板名称.xltx 文件名 .xlsx
文本型数据左对齐,数字型数据和日期和时间型数据右对齐
直接左键拖动填充柄不能产生复制效果:时间,日期,数字字符串
直接左键拖动填充柄能产生复制效果:文本,数值
excel视图:普通视图,
分页预览,
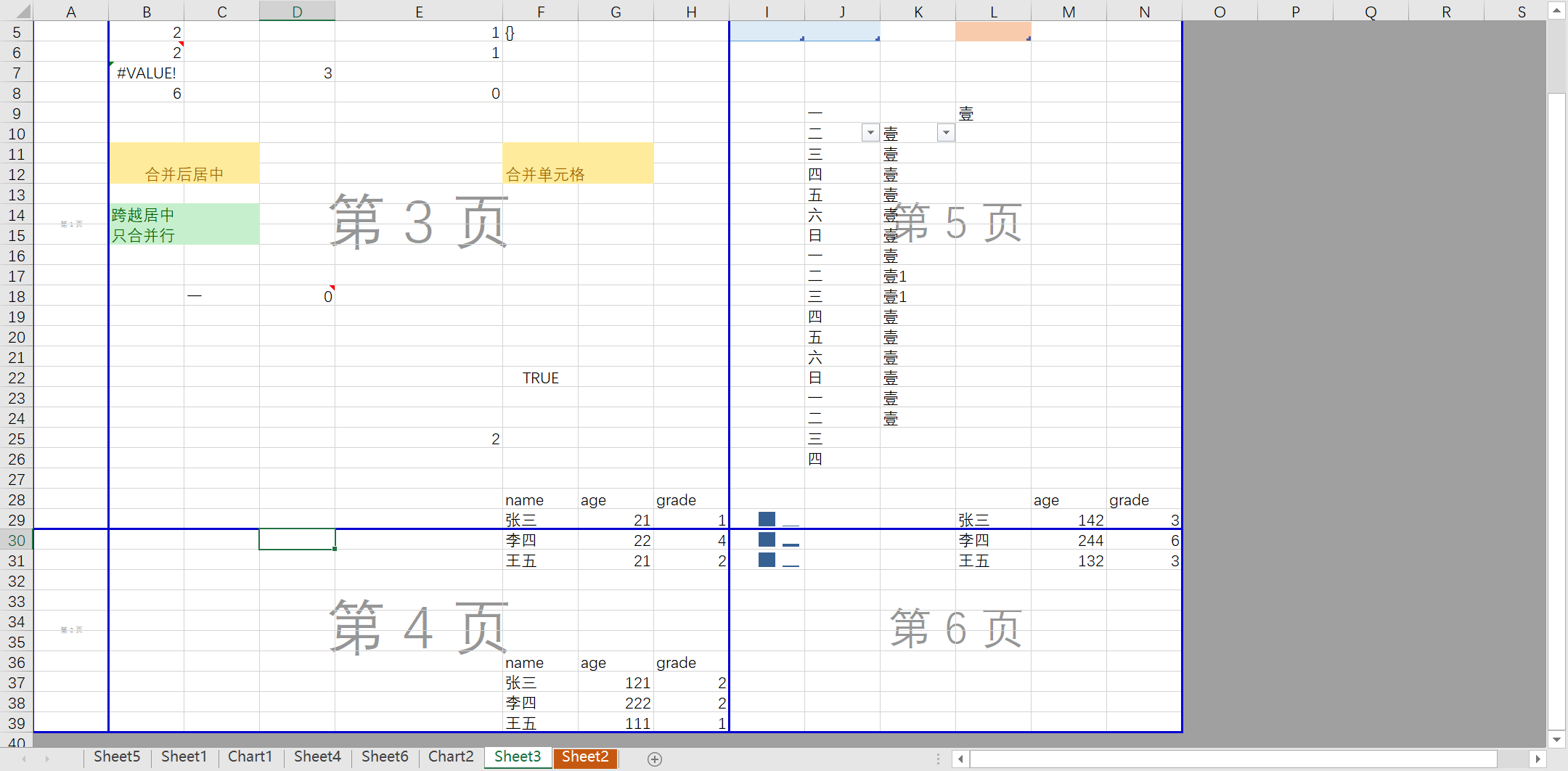 页面布局
页面布局
可以清除 批注 内容 格式 超链接
分页预览视图可以移动分页符
被打印的工作表最小缩放为10%,最大400%
一维数组的创建: 在上方的编辑栏内输入数组公式“={1,2,3,4,5}”,接着按Ctrl+shift+enter组合键来执行计算
输人“1 1/5”表示五分之六
Excel和WOrd之间共享信息的方式有两种’即对象的链接和对象的嵌人。
数据清单的第一列必须是文本类型
能够表现个体与整体之间关系的图表类型是饼图
汉字排序有笔划和字母
excel默认度量值11
Excel20l0提供了与假设前提相关的三种简单的数据分析方法:方案管理器`单变量求解和模拟运算表
保护工作簿:审阅-》更改 可以组织添加删除隐藏表
保护工作表:审阅-》更改 可以阻止单元格,行,列一些操作
保护一些区域:选中允许操作的一些单元格,设置单元格格式-》保护,取消锁定,然后打开保护工作表
增加小数位数和百分比都会四舍五入
快捷键
- 同时在多个单元格中输入相同的信息 ctrl+enter
- 按下<Shift+F11>组合键,可快速在当前工作表的前面插入一张新工作表。
- 双击输入有公式的单元格或者选择单元格再按f2,单元格显示公式
- 输入当天日期:<Ctl +;>键。输入当前时间:<Ctl + Shift +;>键。
- alt+; 选择当前分类汇总屏幕内容
- alt+I+H 插入图表
- alt+f1 插入嵌入式图表 f11插入独立图表
- f4可以切换引用方式
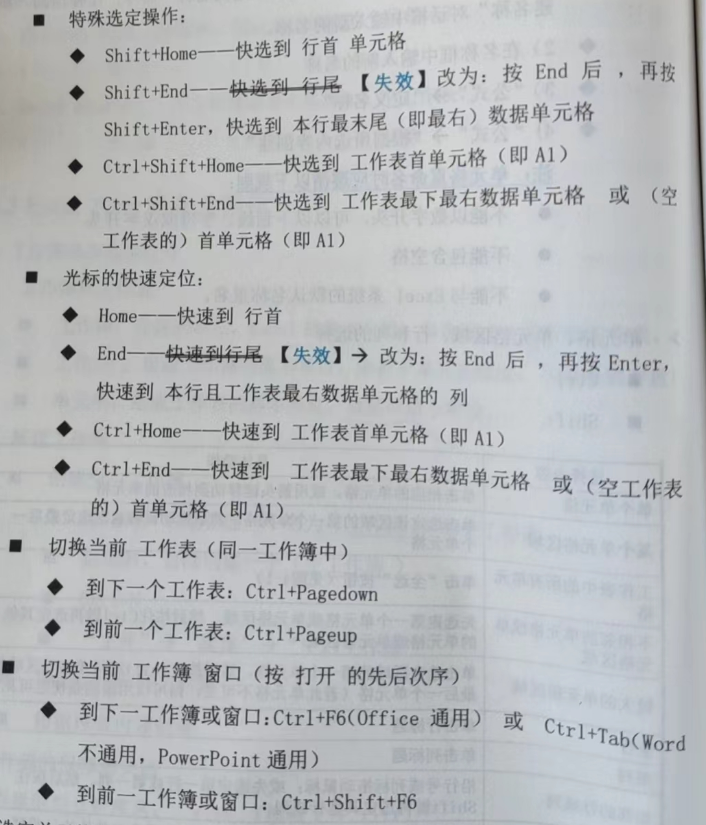
- 单元格内分段 alt+enter
- 打开单元格格式 ctrl+shift+f
- 移动到下一张工作表 ctrl+pagedown
- shift+f2 插入批注
- 按住ctrl+任意方向键 跳转到该方向最近的有内容单元格
工作簿、工作表、单元格和单元格区域
(1)工作簿(Book):是存储数据、进行数据运算以及数据格式化的文件。扩展名为.xlsx,工作簿可含有多个工作表(Sheet)(至少1个,无上限)。
(2)工作表:新建一个工作簿时,Excel2016自动创建1个工作表(系统默认,可修改)名为Sheet1。工作表的名字是可以改变的。工作表不是一个独立的文件,因此不能单独存盘的,直接删除,而不是删除到回收站中。
1个工作表有16384列、1048576行。编号从A开始,最后一列为XFD:行编号从1开始最后一行为 1048576。
同时选中多个工作表:使用 Ctrl或 shift 键结合鼠标操作。
同时在多个工作表中输入信息(按ctrl选中多个工作簿后,输入),也可以同时在多个单元格中输入相同的信息 ctrl+enter(按ctrl选中多个单元格后,输入后ctrl+enter)
移动:选中工作表,按住鼠标左键,拖动至目的地即可。
复制:选中工作表,按住Ctrl键,然后按住鼠标左键,拖动至目的地即可。
新建一个工作簿文件时,系统默认生成1个工作表。可以通过设置“文件”“选项”“常规”选项卡中的“包含的工作表数”修改新建工作簿文件含有的工作表数。最小数目是1,最大数目是 255。注:这个最大255 仅限于初始新建工作簿包含的工作表数。工作簿建立后,句含的工作表数最多没有限制,最少1个。
(3)单元格:工作表中行、列交叉的位置称为单元格,是工作表最基本的数据单元,是电子表格软件中处理数据的最小单位。单元格名称:也称为单元格地址,由单元格所处的列名(在前)和行名(在后)组成。在同一时刻只有一个单元格处于活动状态。每个单元格内容长度的最大限制是32767个字符。
一个工作表最多有1048576*16384个单元格,一个单元格长度最大32767

工作表的管理
单元格区域命名
用户可以为所选择的某个单元格区域定义一个名称。名称的定义和管理可通过“公式”选项卡中的“定义的名称”来实现。
- (1)新建名称:切换至“公式”选项卡在“定义的名称”组中单击“定义名称”按钮,打开“新建名称”对话框。
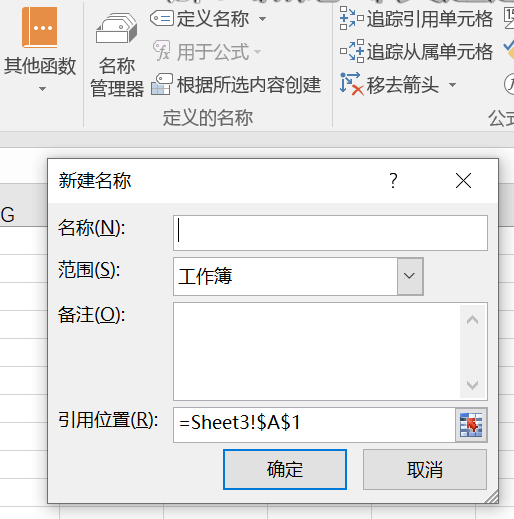
- (2)根据所选内容创建:
根据所选内容创建是指在所选单元格区域中选择某一单元格中的数据作为名称,可以是首行、末行中的值,也可以是最左列、最右列中的值。 - (3)除了运用上述方法外,用户还可利用名称框直接定义名称。具体方法是:选择需要定义的单元格区域,如E2:E11,在名称框中输人需要定义的名称,如“英语”,然后按 Enter 键即可。
- 重命名不能取消
单击名称框右边的下拉箭头,即可看到以上述方法定义的两个单元格区域名称,选择“所有成绩”后,显示该名称对应的单元格区域。
移动或复制工作表
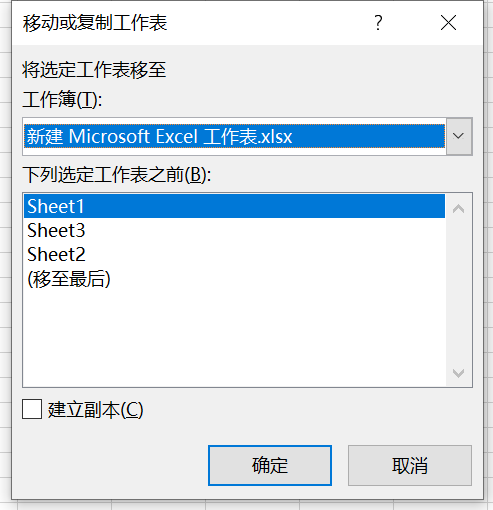
开始->单元格->格式->移动或复制工作表
勾选建立副本则为复制
通过拖动鼠标的方式移动或复制工作表:打开要进行操作的两个工作簿,在“视图”选项卡的“窗口”组中,选择“全部重排”命令,打开“重排窗口”对话框,这里选择“垂直并排”,然后单击“确定”按钮。
拖动工作表标签即可在不同的工作簿之间实现移动或复制操作。
插入表
- (1)单击工作表标签右侧的“插入工作表”按钮,可快速插入新工作表。
- (2)按下<Shift+F11>组合键,可快速在当前工作表的前面插入一张新工作表。
- (3)在“开始”选项卡的“单元格”组中,单击“插人”按钮右侧的下拉按钮,在弹出的下拉列表中单击“插入工作表”选项。
- (4)使用鼠标右键单击某个工作表标签,在弹出的快捷菜单中单击“插入”命令,打开“插入”对话框。在“常用”选项卡的列表框中选择“工作表”,然后单击“确定”按钮,即可在当前工作表的前面插入一张新工作表。如果要添加多个工作表,可以同时选定与待添加工作表数目相同的工作表标签。
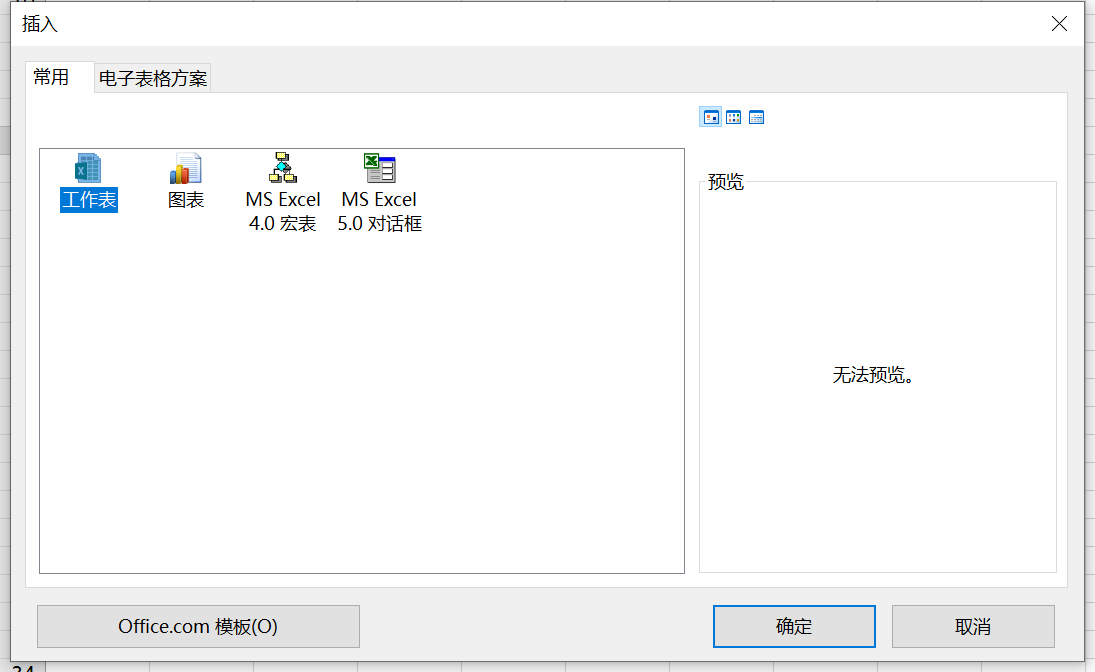
删除表
- (1)右击需要删除的工作表标签,在弹出的快捷菜单中单击“删除”命令。
- (2)选中需要删除的工作表,在“开始”选项卡的“单元格”组中,单击“删除”按钮右侧的下拉按钮,在弹出的下拉列表中单击“删除工作表”选项。删除工作表是永久删除无法撤消删除操作,其右侧的工作表将成为当前工作表。
重命名表
- (1)右击要重命名的工作表标签,在弹出的快捷菜单中单击“重命名”命令。
- (2)双击相应的工作表标签,输入新名称覆盖原有名称即可。
- (3)在“开始”选项卡的“单元格”选项组中,从“格式”按钮中选择“重命名工作表命令。
保护工作表
- 选中需要保护的工作表,单击“文件”选项卡,在左侧窗格中单击“信息”命令,在右侧单击“保护工作簿”按钮,在打开的下拉列表中单击“保护当前工作表”选项;
- 或者单击“开始”选项卡“单元格”组中的“格式”按钮,选择下拉列表中的“保护工作表”命令;
- 或者单击“审阅”选项卡“更改”组中的“保护工作表”
隐藏工作表和取消隐藏
选中要隐藏的工作表,在“开始”选项卡的“单元格”组中单击“格式”按钮,在弹出的下拉列表的“可见性”栏中,依次单击“隐藏和取消隐藏”→“隐藏工作表”选项。
工作簿,工作表,行,列,单元格都可以被隐藏?
工作簿隐藏在视图选项卡窗口组
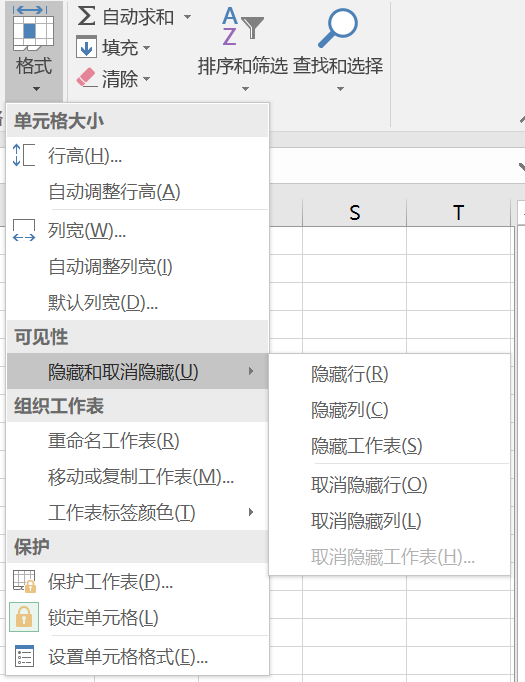
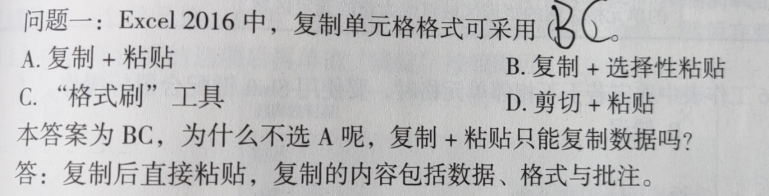
行,列。单元格
单元格,单元区域重命名
选中要命名的单元格或单元格区域后
- 1)右击鼠标,从快捷菜单中选择“定义名称”命令,在弹出的“新建名称”对话框中输入新的名称。
- 2)在名称框中输入新的名称
- 3)“公式”→“定义名称”
- 4)“公式”→“根据所选内容创建’
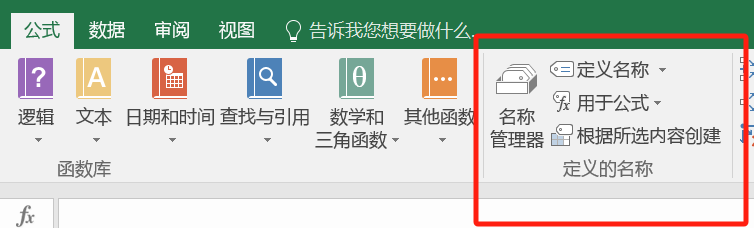
注:单元格重命名时应遵循以下规则:
不能以数字开头,可以以下划线、字母或汉字开头
不能包含空格
不能与Excel系统的默认名称重名。
插入行,列,单元格
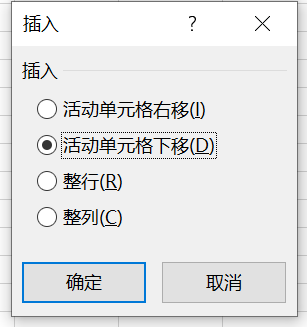
插入单元格时,会打开“插入”对话框
- 活动单元格右移:在当前单元格的左侧插入一个或多个单元格
- 活动单元格下移:在当前单元格的上方插人一个或多个单元格,
- 整行:在当前单元格的上方插入一行或多行。
- 整列:在当前单元格的左侧插人一列或多列。
删除行,列,单元格
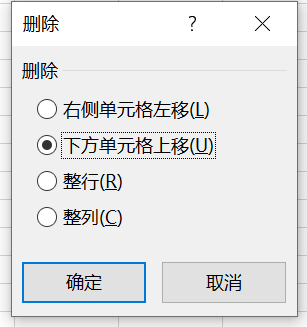
行列的隐藏和取消隐藏
选中要隐藏的行或列,右击,在打开的快捷菜单中选择“隐藏”命令;或按Cul+9把选中的行隐藏,按 Ctrl+0 把选中的列隐藏。
取消隐藏时选中隐藏行列的上下行列,快捷菜单取消隐藏
单元格的合并
可以取消合并,但是不能拆分单元格
合并后居中:将多个单元格合并成一个,且内容在合并后单元格的对齐方式是居中对齐
跨越合并:行与行之间相互合并,而上下单元格之间不参与合并。
合并单元格:将选择的多个单元格合并成一个较大的单元格。
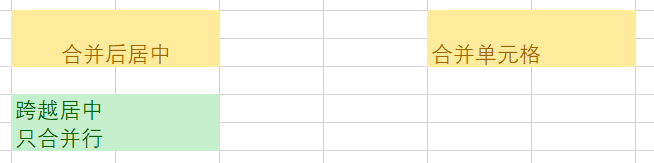
单元格的引用
单元格的引用:分为相对引用和绝对引用,系统默认是相对引用。
相对引用:单元格引用是随着公式的位置的改变而改变。公式的值将会随更改后的单元格地址的值重新计算。例如公式“=A1”就属于单元格的相对引用。
绝对引用:公式中的单元格或单元格区域地址不随着公式位置的改变而发生改变不论公式的单元格位置如何变化,公式中所引用的单元格位置都是其在工作表中的确切位置。绝对单元格引用的形式是:在每一个列标号及行号前面增加一个“$”符号,例如“=1.06*$C$4”
混合引用:指单元格或单元格区域地址部分是相对引用,部分是绝对引用。例如:$B2或者 B$2。
注意:相对引用、绝对引用、混合引用相互转化可以用F4。
三维地址引用:Excel中引用单元格时,不仅可以引用同一工作表中的单元格,还可以引用不同工作表中的单元格。格式为:[工作簿]+工作表名!+单元格引用。
例如:[Book2]Sheet1!E3,表示工作簿 Book2的Sheetl 工作表的第三行第E列单元格。
设置单元格格式
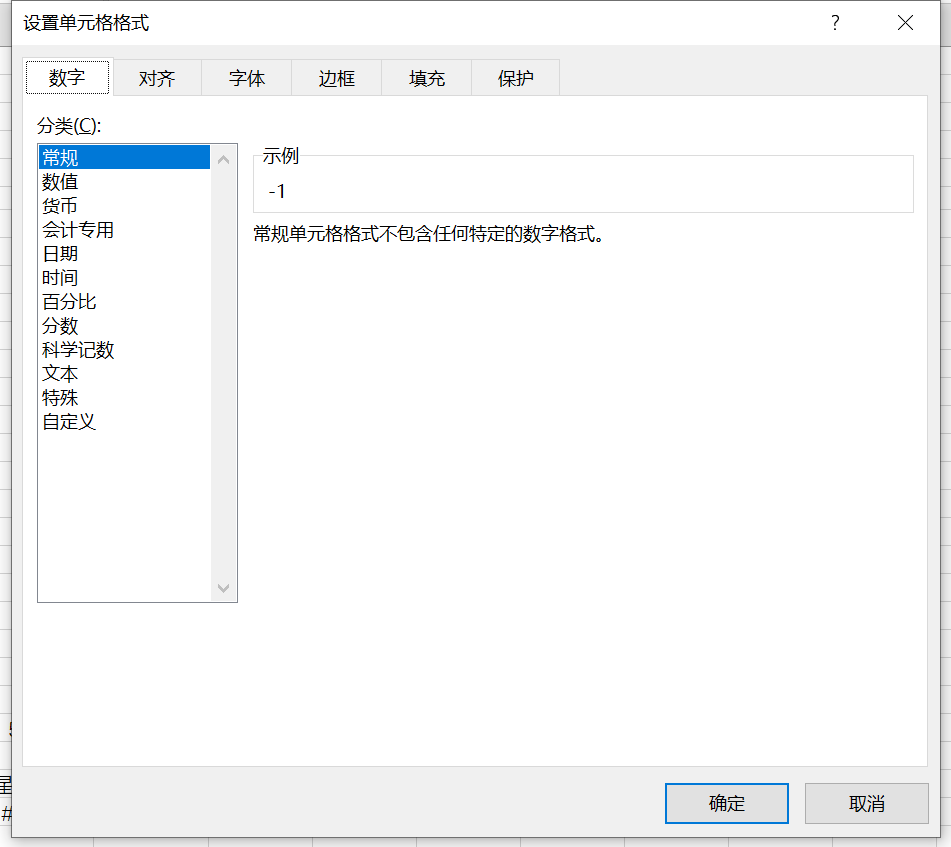

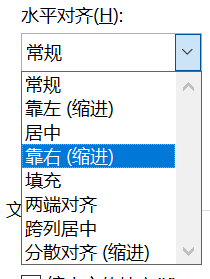
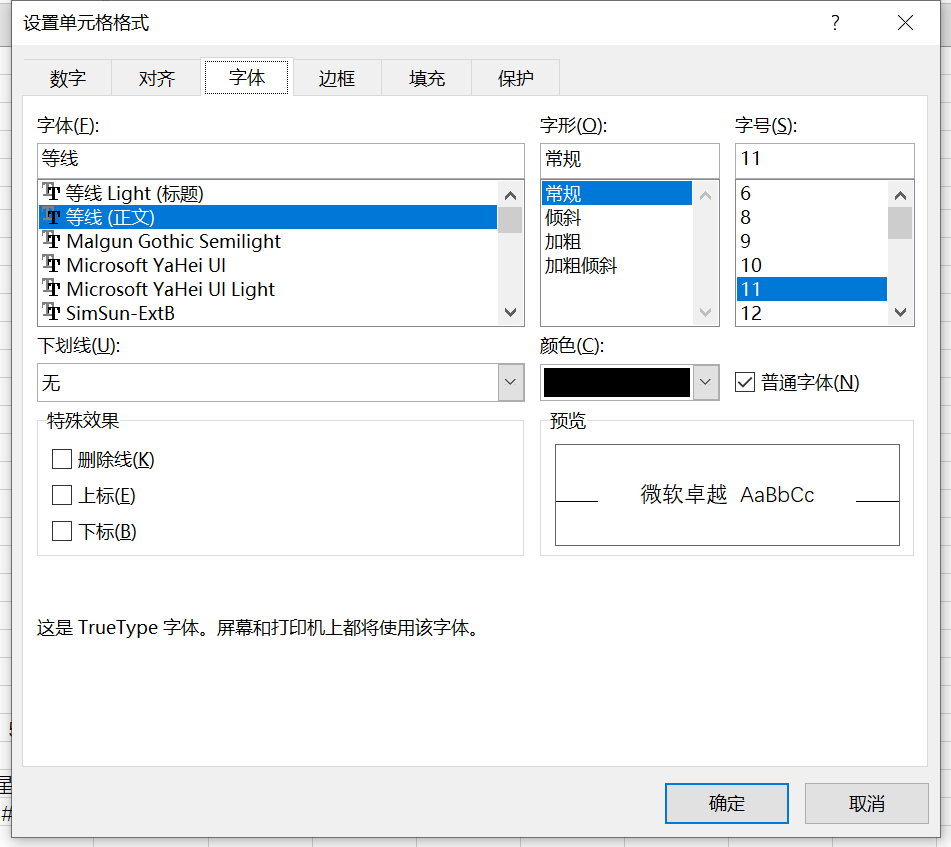
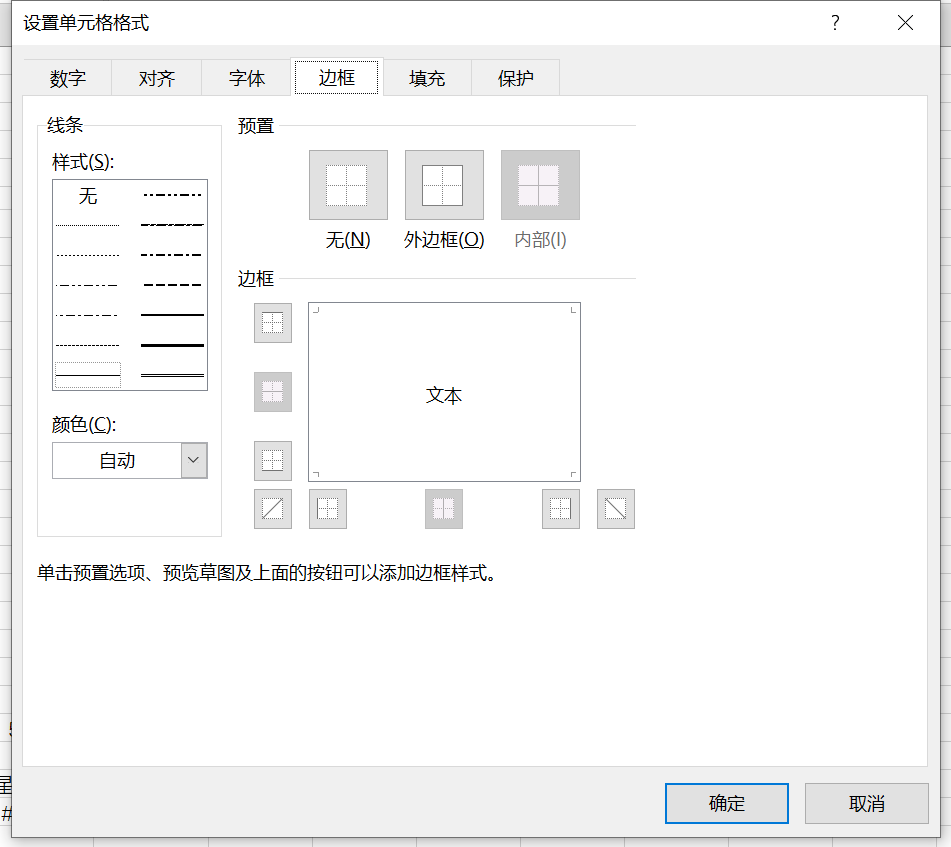
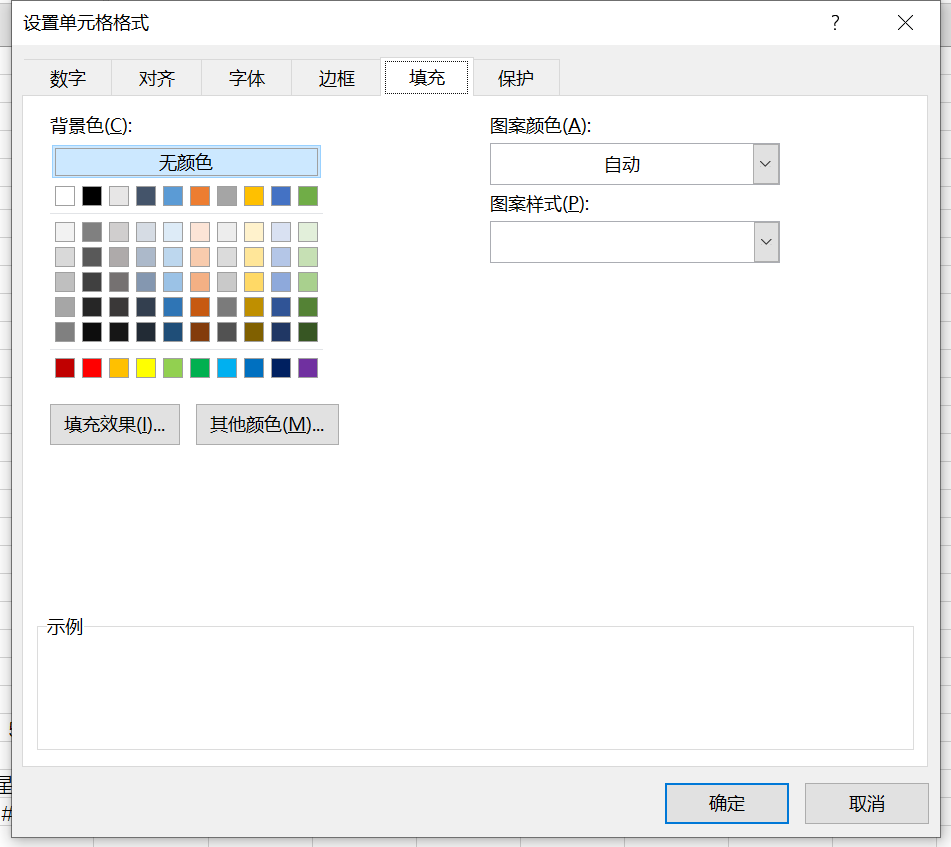
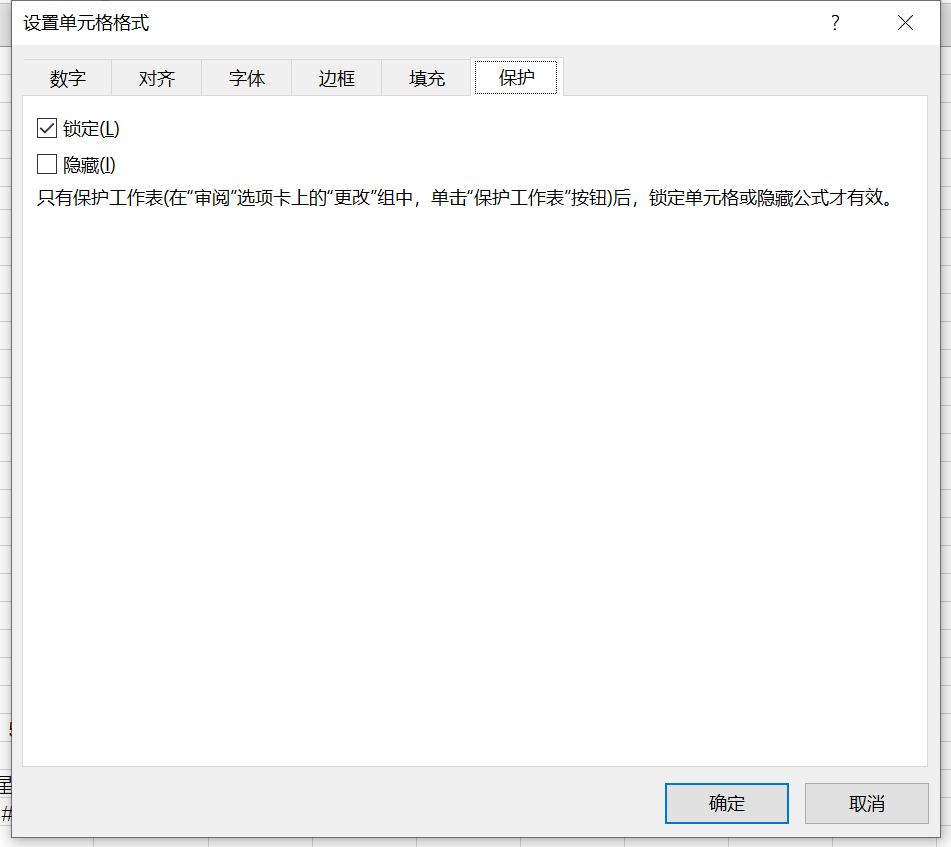
行高和列宽的调整
通过拖动鼠标实现
双击分隔线实现
双击行号之间的分隔线或列标之间的分隔线,可实现自动调整行高或列宽。通过对话框实现
如果需要设置更为精确的行高或列宽,在“开始”选项卡的“单元格”组中单击“格式”按钮,在弹出的下拉列表中单击“列宽”或“行高”选项,会弹出“列宽”或“行高”对话框。
如果要将某一列的列宽复制到其他列中,则选定该列中的单元格,使用“复制”命令,然后选定目标列,在“选择性粘贴”对话框中,单击“列宽”选项,再单击“确定”按钮即可。
同一行的行高相同,同一列的列宽相同。
格式
自动套用格式
开始->样式->套用表格格式
条件格式
开始->样式->条件格式
数据
查找
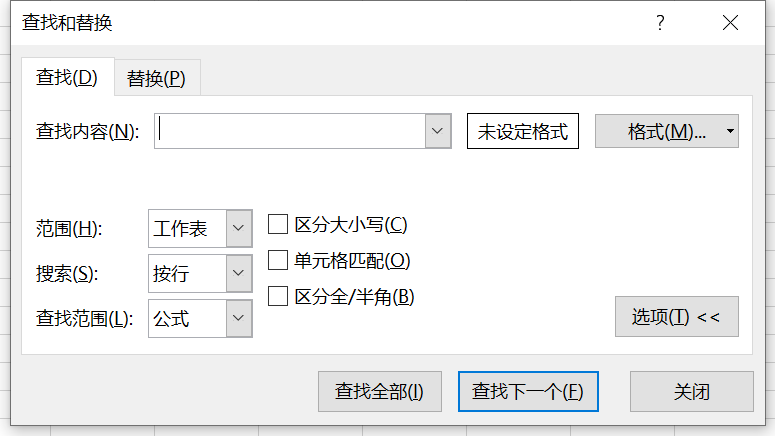
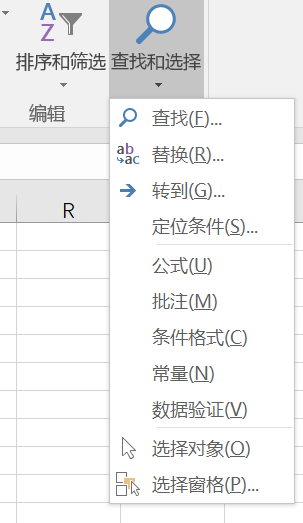
批注
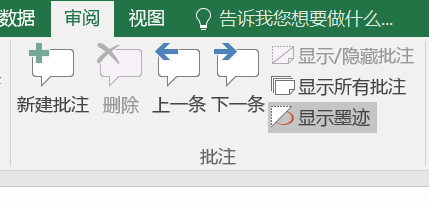
设置批注的单元格右上角有红色倒立三角
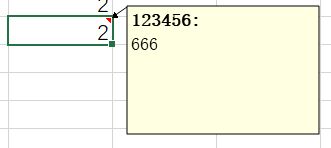
输入和编辑数据
Excel 2016单元格中可以接受的数据类型有:文本类型(字符、文字)、数字(值)、日期和时间、公式与函数。
单击输入数据的单元格直接输入 改写
单击单元格,在编辑栏输入 插入
双击单元格 插入
拖动复制:1.使用剪贴板 2.按住ctrl,鼠标指针变为十字空心箭头,拖动
移动剪切:1.使用剪贴板 2.鼠标指针变为十字空心箭头,拖动
选择性粘贴:
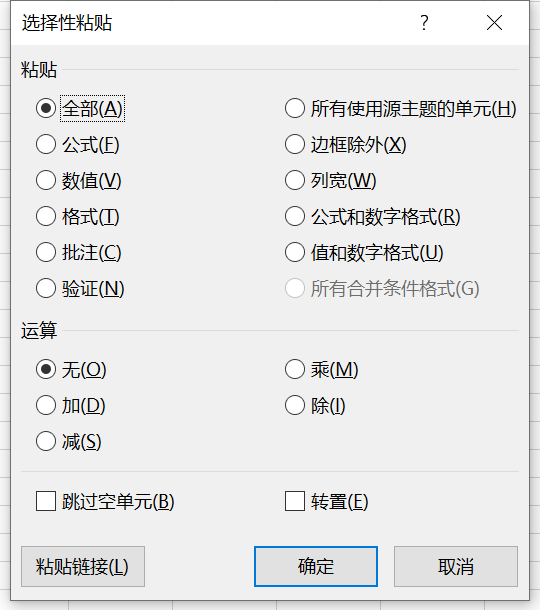
word中可以输入的两类数据:常量和公式
执行表格中的数据行列交换,可以使用选择性粘贴的转置进行操作
数据填充


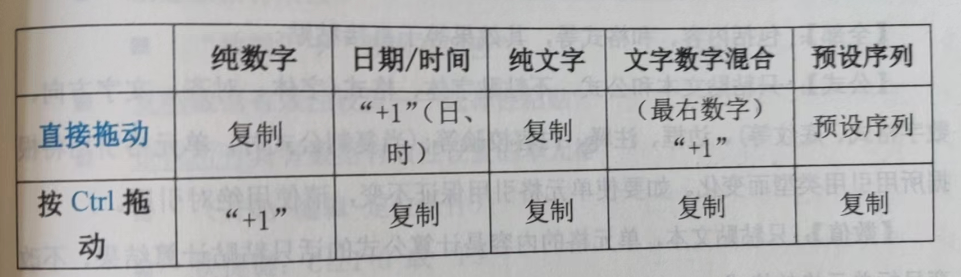
开始->编辑->填充->序列

生成等差数列时可以选中两行直接拖动填充柄
按住右键拖动单元格右下角
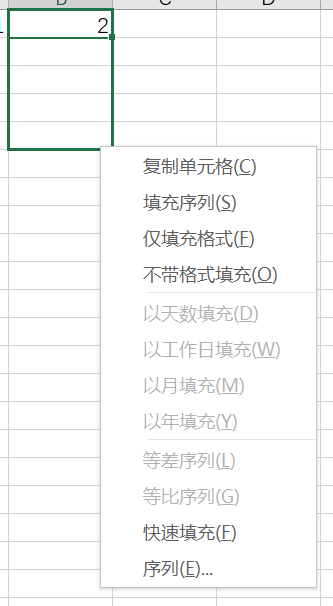
输入数据后按enter定位到下方单元格,按tab定位到右边单元格
数据有效性
数据->数据工具->数据验证->数据验证
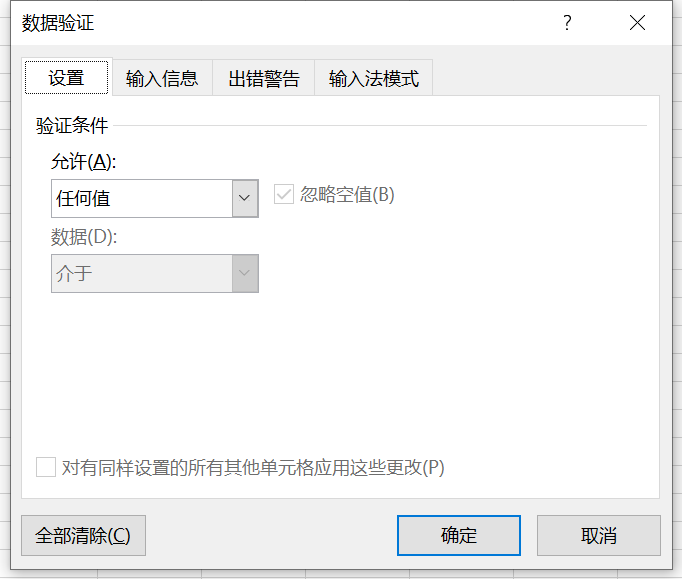
数据清除和数据删除
数据清除指的是清除单元格格式、单元格中的内容及格式、批注、超链接等,单元格身并不受影响。
在“开始”选项卡的“编辑”组中,单击“清除”按钮。数据清除后单元格本身“清除批注”、保留在原位置不变。
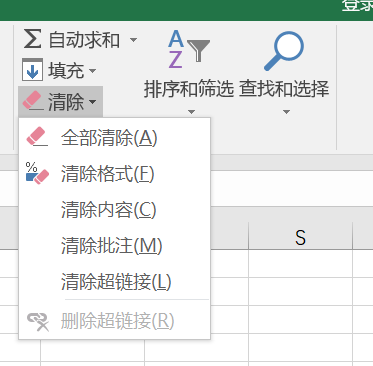
选定单元格或单元格区域后按Delete键,相当于选择“清除内容”命令,
数据删除的对象是单元格、行或列,即单元格、行或列的删除。删除后,选取的单元格行或列连同里面的数据都从工作表中消失。
文本类型
文本可以是字母、汉字、数字、空格或者其他字符,以及它们的组合,默认对齐方式左对齐。
把数字作为文本输入:先输人一个半角的单引号‘,再输入相应的字符;
数字类型
0-9,+-,./$%eE 默认右对齐
分数: 前面先输0和一个空格,分数2/3输入“0 2/3”
负数:前面直接输负号,或者数两边添加小括号
直接输入2/3,系统视为日期,2月3日
数字内部使用千分号,不认为是标点符号
在单元格中输人超过11位的数字时,Excel会自动使用科学计数法来显示该数字。比如,在单元格中输人数字“1357 924 681012”,则该数字将显示为“1.35792E+12”。无论显示的数字的位数如何,Excel 2016都只保留15 位的数字精度。如果数字长度超出了15位,则Excel 2016会将多余的数字位转换为0(零)。
在 Excel 2016 中,若一单元格值为 0.05245,使用百分数按钮来格式化,然后连续按两下增加位数按钮,则显示内容为5.25%。为什么?
答:连续按两下增加位数按钮,表示小数点保留两位,注意四舍五入。
日期和时间型数据类型
Excel 2016将日期和时间型数据作为数据处理,默认对齐方式:右对齐。
日期分隔符:“/”、“_”; 2022-8-16、2022/8/16、16/Aug/2022、16-Aug-2022,都表示2022年8月16日。(顺序或者逆序)
时间分隔符:“:”(冒号)
如果仅输人月份和日,Excel2016则将计算机当前内部时钟的年份作为默认值
输入时间:
(1)24小时制可以只输入时和分,例如(23:00);也可以只输入小时数和冒号例如(23:);也可以输人一个大于 24的小时数,系统将自动进行转换;
(2)12小时制可以在时间后面输入一个空格,然后输人AM或者PM(也可以是A或者P),表示上午或下午。例如“3:00AM”表示凌晨3:00,而“3:00PM”则表示下午 3:00,或者 15:00了。注意:“3:AM”的写法不能表示上午 3:00,应修改为“3:00AM”
输入当天日期:<Ctl +;>键。输入当前时间:<Ctl + Shift +;>键。
逻辑型数据
居中对齐
运算符的种类
公式中的运算符类型:算术运算符、比较运算符、文本运算符、引用运算符。
算术运算符:十、一、*、/、%、^。用于完成基本的算数运算。
比较运算符:->=、<=、<>。用于实现两个值的比较,结果是 TRUE或者FALSE,参加算数运算时TRUE为1,FALSE为0。
文本运算符:&。用于连接一个或者多个文本数据以产生组合的文本。
单元格引用运算符:
冒号:称为区域表示运算符;
空格区域交集运算符;
逗号,区域并集运算符。
4.在Excel 2016中,如果 A4单元格的值为100,那么公式“=A4>100”的结果是FLASE

公式和函数
公式:由参与运算的数据和运算符组成,在输入时必须以“=”开头。函数:Excel 2016 提供了大量内置函数,包括日期和时间函数、数学与三角函数、统计、查找与引用、数据库、文本、逻辑、信息等方面。函数由函数名、括号和参数组成。
参数:可以是数字、文本、形如TRUE或FALSE的逻辑值、数组、形如 #N/A 的错误值MIN或单元格引用。给定的参数必须能产生有效的值。参数也可以是常量、公式或其他函数。
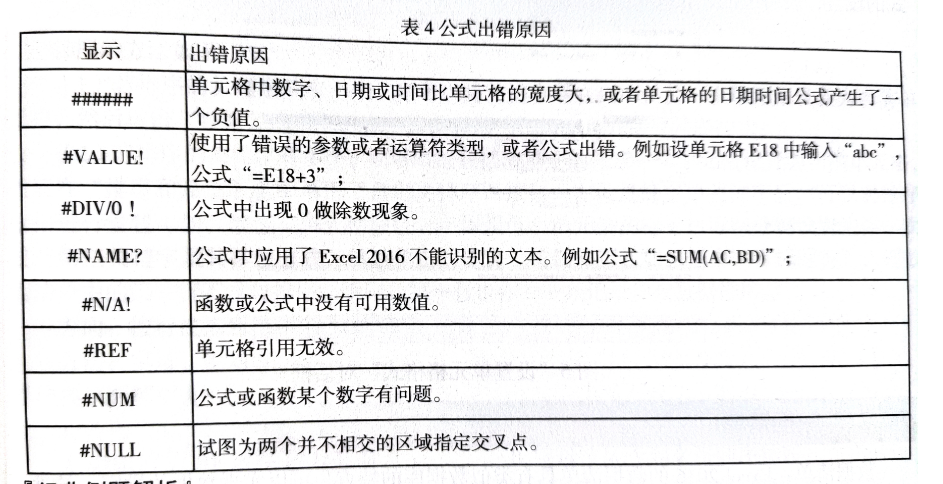
函数
(1)求和函数 SUM:
求和函数 SUM 的语法格式为 SUM(numberl,number2,…),其中numberl、number2、……为需要求和的参数。如果参数为数组或引用,只有其中的数字被计算,数组或引用中的空白单元格逻辑值、文本或错误值将被忽略。如果参数为错误值或不能转换成数字的文本,将会导致错误。
(2)单条件求和函数SUMIF:
SUMIF 函数的语法格式为SUMIF(range,criteria,[sum_range),用于对区域中符合指定条件的值求和。
range参数必选,用于条件计算的单元格区域。每个区域中的单元格都必须是数字或名称、数组或包含数字的引用,空值和文本值将被忽略。
criteria 参数必选,用于确定对哪些单元格求和的条件,其形式可以为数字、表达式、单元格引用、文本或函数。例如,条件可以表示为 32、”>32”、B5、”32”或 TODAY0等。任何文本条件或任何含有逻辑或数学符号的条件都必须用双引号括起来。如果条件为数字,则无须使用双引号。
sum range 参数可选,指要求和的实际单元格。如果sum_range参数被省略,Excel会对range 参数中指定的单元格(即应用条件的单元格)求和。
在条件中可以使用通配符,即问号(?)和星号(*)。问号匹配任意单个字符,星号匹配任意一系列字符。若要查找实际的问号或星号,需在该字符前键入波形(~)。条件不区分大小写。
(3)求平均值函数AVERAGE:
AVERAGE函数的语法格式为AVERAGE(numberl,number2,…),其中 numberlnumber2、……为要计算平均值的参数。参数可以是数字或涉及数字的名称、数组或引用。如果数组或单元格引用参数中有文字、逻辑值或空白单元格,则忽略其值;如果单元格包含零值,则计算在内。
(4)COUNT函数:
COUNT 函数计算包含数字的单元格以及参数列表中数字的个数。使用函数COUNT可以获取区域或数字数组中数字输入项的个数。
例如,若“=COUNT(A1:A20)”的返回值为5,说明该区域中有5个单元格包含数字。
如果参数为数字、日期、逻辑值或者代表数字的文本(例如,加引号的数字,如”1”),则将被计算在内。如果参数为错误值或不能转换为数字的文本,则不会被计算在内。如果参数为数组或引用,则只计算数组或引用中数字的个数,不会计算数组或引用中的空单元格、逻辑值、文本或错误值。
(5)COUNTIF 函数:
COUNTIF 为统计区域中满足给定条件单元格个数的函数,其语法格式为COUNTIF(range,criteria),其中range 表示要统计的单元格区域,criteria表示指定的条件表达式,其形式可以为数字、表达式、单元格引用或文本,使用方法可参考 SUMIF 函数。
例如,公式“=COUNTIF(G2:G11,”>80”)”用于计算平均分在 80 分以上的人数。
(6)排位函数 RANK:
排位函数 RANK 的语法格式为RANK(number,ref,order),其中number 为需要找到排位的数字,ref为包含一组数字的数组或引用,order 为一数字,用来指明排位的方式。如果 order 为0或省略,则Excel 将ref当作按降序排列的数据清单进行排位;如果 order 不为零,则Excel将ref当作按升序排列的数据清单进行排位。RANK函数对重复数的排位相同,但重复数的存在将影响后续数值的排位。
例如,公式“=RANK(G2,$G$2:$G$11)”用于计算 G2 单元格中的数据在 G2:G11区域内的排名
(7)MAX、MIN 函数:
MAX、MIN 函数分别用来求解数据集的极值(即最大值、最小值)。函数的语法格式为函数(numberl,number2,…),其中 number1、number2……为需要找出最大数值的参数区域。参数中的空白单元格、逻辑值或文本将被忽略,因此,如果逻辑值和文本不能忽略,应使用带A的函数MAXA 或者 MINA 来代替
(8)AND、OR 函数:
AND、OR函数的语法格式为函数(1ogicall,logical2,…)。
对于 AND函数,所有参数的逻辑值为真时,返回 True;只要有一个参数的逻辑值为假,即返回False。对于OR函数,所有参数的逻辑值为假时,返回False;只要有一个参数的逻辑值为真即返回 True。
参数必须是逻辑值True或False,或者包含逻辑值的数组或引用。参数中的文本或空白单元格将被忽略。如果指定的单元格区域内包含非逻辑值,则 AND 将返回错误值 #VALUE!。
(9)IF 函数:
如果指定条件的计算结果为True,则正函数将返回某个值;如果该条件的计算结果为False,则返回另一个值。
IF 函数的语法格式为 IF(logical_test,[value_if true],[value if false]),其中logical_test参数为必选,是计算结果可能为True或False的任意值或表达式;value_if true 参数是计算结果为True 时所要返回的值;value_if false 参数是计算结果为 False 时所要返回的值。
(10)取字符串子串函数 LEFT、RIGHT、MID:
LEFT、RIGHT、MID 都是字符串提取函数。前两个格式是一样的,只是提取的方向相反LEFT 是从左向右取,RIGHT是从右向左取。
LEFT 和 RIGHT 函数的语法格式分别为LEFT(text,num_chars)、RIGHT(text,num_chars).其中第一个参数 text是文本,即包含要提取字符串的文本字符串,可以是一个字符串,或是一个单元格引用。第二个参数numchars 是想要提取的个数。
比如,“=LEFT(A1,2)”是从 A1单元格的文本里,从左边第一位开始,向右提取两位。如果A1是“山东高校”,则得到的结果是“山东”。
MID 函数的语法格式为 MID(text,start_num,num_chars),也是从左向右提取,但不一定是从第一个起,可以从中间开始。第一个参数是text,它的属性与前面两个函数中的 text是一样的。第二个参数 start_num 是要提取的开始字符,第三个参数 num_chars 是要提取的个数。例如,如果 A1是“山东高校”,则“=MID(A1,3,2)”的结果是“高校”。
(11)VLOOKUP 函数:
使用 VLOOKUP函数搜索某个单元格区域的第一列,然后返回该区域相同行上任何单元格中的值。其语法格式为VLOOKUP(lookup_value,table_array,col index_num,[range_lookup])
其中lookup_value 参数必选,表示要在表格或区域的第一列中搜索的值,可以是值或引用。如果为 lookup_value 参数提供的值小于 table_array 参数第一列中的最小值,则 VLOOKUP 将返回错误值 #N/A。
table_array 参数必选,表示包含数据的单元格区域,可以使用对区域(如 A2:D8)或区域名称的引用。table_array 第一列中的值是由 lookup_value 搜索的值,这些值可以是文本、数字或逻辑值。文本不区分大小写。
col_index_num 参数必选,是 table array参数中要返回的匹配值对应的列号。col_index_num 参数为1时,返回 table_array 第一列中的值;col index_num为2时,返回 table_array 第二列中的值,依此类推。如果 col_index_num 参数小于1,则 VLOOKUP 返回错误值 #VALUE!;若大于 table array 的列数,则 VLOOKUP 返回错误值 #REF!。
range_lookup 参数可选,是一个逻辑值,指定希望 VLOOKUP 查找精确匹配值还是近似匹配值:如果 range_lookup 为 True 或被省略,则返回精确匹配值或近似匹配值;如果找不到精确匹配值,则返回小于 lookup_value 的最大值。
如果range_lookup为True 或被省略,则必须按 table_array第一列中的值升序排序;否则VLOOKUP 可能无法返回正确的值。如果range_lookup为False,则不需要对 table_array 第一列中的值进行排序。
数据验证
=COUNTIF(A:A,A1)=1
公式含义:用COUNTIF函数统计当前单元格中的内容在A列中出现的次数,结果等于1,说明输入的内容只出现过一次,否则执行禁止输入。
数据处理
数据清单
Excel2016的数据清单具有类似数据库的特点,可以实现数据的排序、筛选分类汇总、统计、查询等操作,具有数据库的组织、管理和处理数据的功能。具有二维表性质的电子表格在 Excel 2016 中称为“数据清单”,其中行表示记录、列表示字段。数据清单需要满足如下条件:
- (1)第一行必须为文本类型,为相应列的名称;
- (2)在第一行的下面是连续的数据区域,每一列包含相同类型的数据;
- (3)不允许出现空行和空列;
1个数据清单最好占有一个工作表
排序
开始->编辑->排序和筛选 excel中排序条件最多支持64个关键字
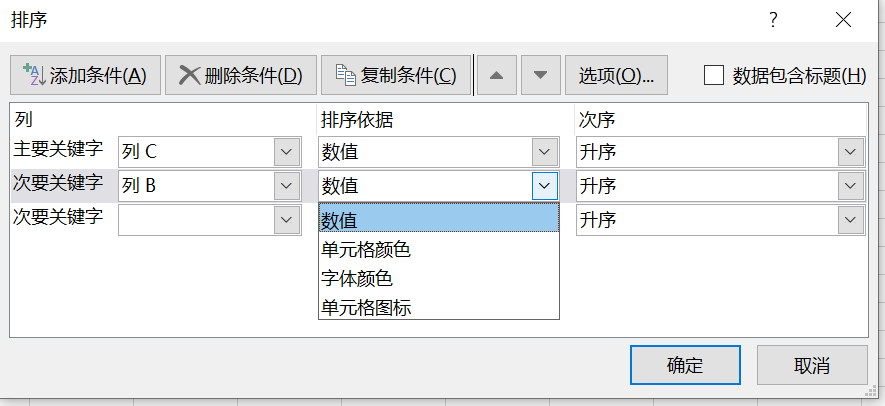
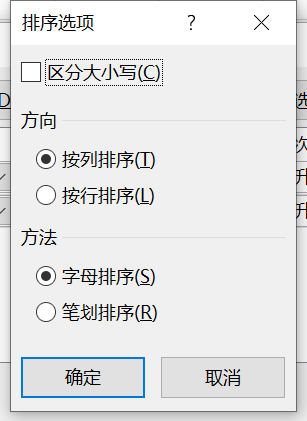
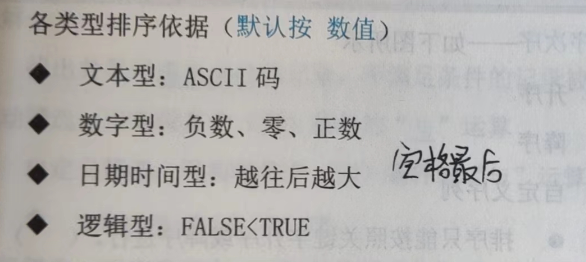
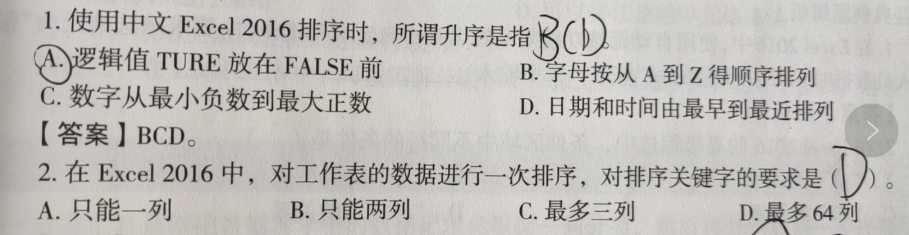
筛选
筛选就是将不符合特定条件的行隐藏起来,这样可以更方便用户查看数据。分为自动筛选和高级筛选。
(1)自动筛选
筛选结果显示在原数据清单区域
选择“数据”选项卡,在“排序和筛选”组中单击“筛选”按钮,此时,数据清单中的字段名右侧会出现一个下拉箭头,单击下拉箭头,可设置筛选条件、删除筛选条件或自定义自动筛选条件。
在设置自动筛选的自定义条件时,可以使用通配符,其中问号(?)代表任意单个字符星号(*)代表任意一组字符。
注意:若多个字段都设置了筛选条件,则多个字段的筛选条件之间是“与”的关系。
(2)高级筛选
先设置一个条件区域,条件区域和数据清单之间要间隔一个以上的空行或空列。单击“排序和筛选”组中的“高级”命令。
高级筛选的条件区域至少有两行,第一行是字段名,下面的行放置筛选条件,这里的字段名一定要与数据清单中的字段名完全一致;在条件区域的设置中,
同一行上的条件认为是“与”条件,而不同行上的条件认为是“或”条件。
- (1)当使用公式作为筛选条件时,条件区域的标行不能使用数据列表的字段名称。标题行可以是其他内容,或者空白。
- (2)当条件区域的公式返回逻辑值TRUE时,满足筛选条件。
- (3)条件区域设置的公式针对数据列表的第1行数据。注意公式的相对引用和绝对引用。
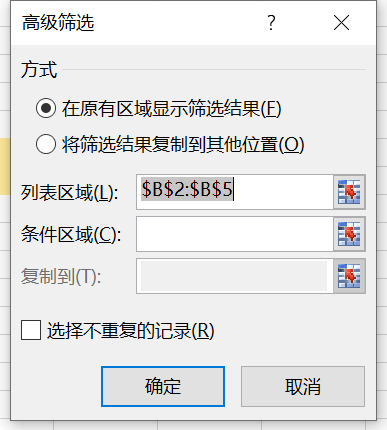
1.在Excel 2016中,使用自动筛选功能对某姓名列中自定义筛选条件,要求筛选姓氏为“张的人员数据时,可在筛选条件“等于…”中输入 张*
数字筛选->自定义筛选
冻结
想冻结第一行和第一列,就点击 B2(第二行第二列单元格),也就是想冻结第几行第几列就点击下一行下一列的第一个单元格。例如想冻结两行四列,那么点选 E3,再选择“视图’选项卡的“冻结窗格”按钮就可以了!
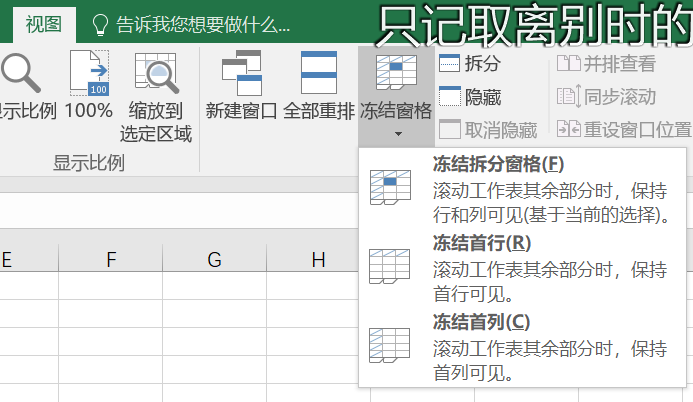
分类汇总
数据->分级显示->分类汇总
分类汇总是指把数据清单中的数据记录先根据一列分类,然后再分别对每一类进行汇总统计。汇总的方式有求和、计数、平均值、最值等。选择“数据”选项卡中的“分类汇总”命令即可进行分类汇总。
进行分类汇总之前,必须先进行排序,否则无法实现预期效果。排的依据与分类的依据相同,即按哪个字段分类就按哪个字段对数据进行排序。
分类汇总嵌套时取消替换当前分类汇总
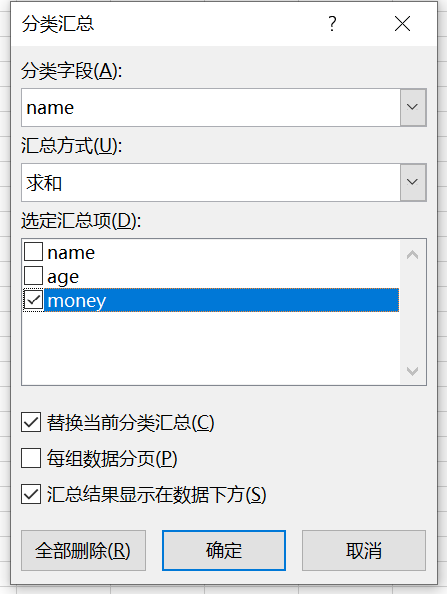
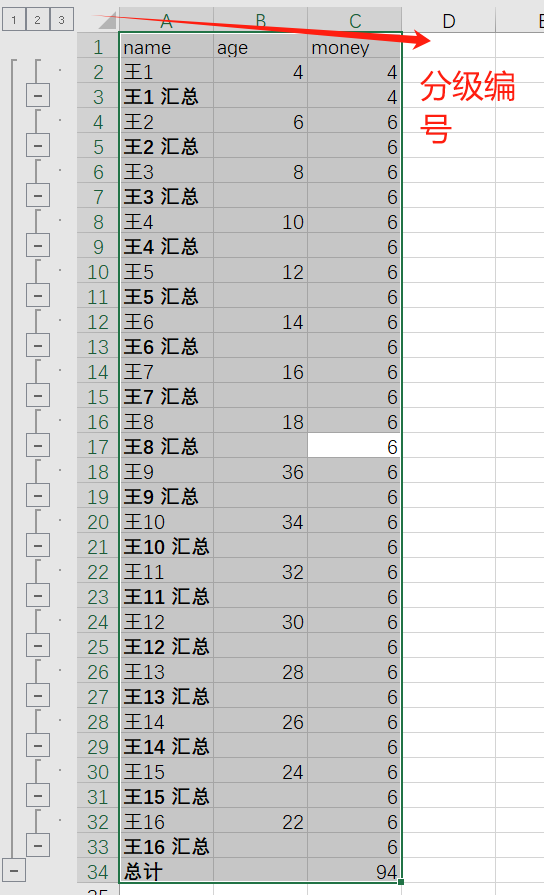


合并计算
对于放置在不同工作表中,却拥有部分相同行字段或列字段的数据,我们有时需要对他们进行合并统计。按传统的方式,首先我们得把它们复制到同一张工作表,再利用排序、求和、分类汇总等手段进行计算。
excel提供了“合并计算”的功能,可以直接调取多个工作表的数据进行计算。比如分类汇总的功能,要先排序后再进行,而“分并计算”功能可以直接搞定。
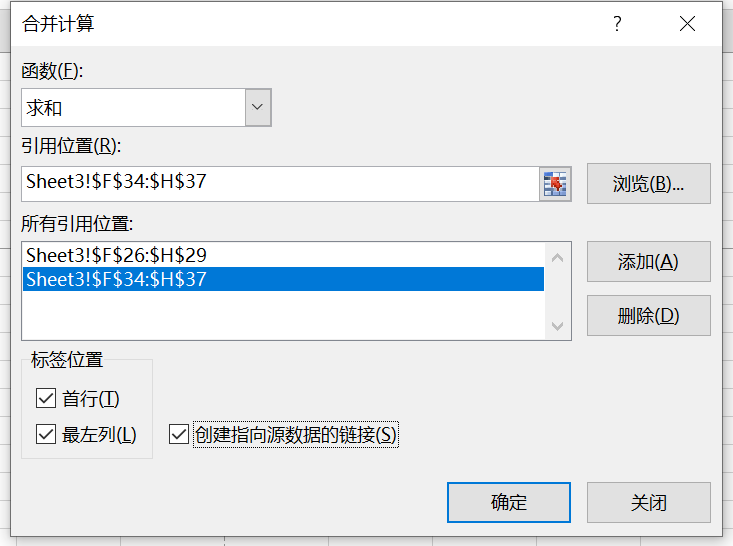
合并方式默认是求和
按类型合并时,数据源必须包含行和列标题,并在标签位置勾选
按位置合并,则不用在标签位置勾选
数据透视表
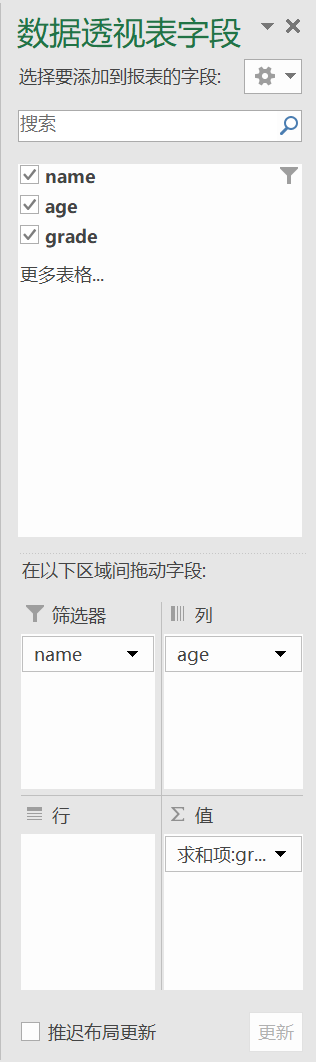
获取外部数据
模拟分析
方案管理器,模拟运算表 (根据各组的输入值来确定可能的结果)
单变量求解(根据结果来确定可能的输入值)
图表
数据图表:是将单元格中的数据以各种统计图表的形式显示,以使得数据更直观。图表和建立图表的数据就建立了一种动态链接关系:当工作表中的数据发生改变时,图表中的对应项会自动变化。
工作表中的数据发生变化时,图表中对应项的数据系列自动变化;改变图表中的数据系列时,与系列对应的工作表数据不会发生相应的变化。
图表分两种,一种是嵌入式图表,它和创建图表的数据源放置在同一张工作表中;另一种是独立图表,和数据分开打印。
一个完整的图表通常由图表区、绘图区、图表标题和图例等几大部分组成。
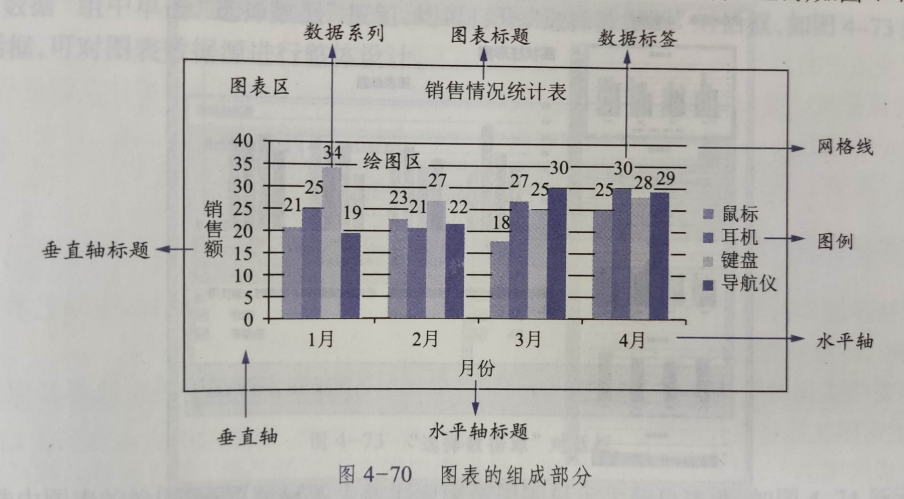
在excel中,某图表和与其生成的数据相连接,当删除该图表中某一序列时 工作表中数据无变化
- 柱形图:柱形图用于显示一段时间内的数据变化或说明各项之间的比较情况,在柱形图中,通常沿横坐标轴组织类别,沿纵坐标轴组织值。
- 折线图:折线图可以显示随时间而变化的连续数据(根据常用比例设置)因此非常适用于显示在相等时间间隔下数据的趋势。
- 饼图:仅排列在工作表的一列或一行中的数据可以绘制到饼图中。饼图显示一个数据系列中各项的大小,与各项总和成比例。
- 条形图:条形图显示各项之间的比较情况。
创建图表
alt+I+H或者单击插入->图表组的对话框启动器或者单击插入->图表组
图表编辑

改变图表存放位置:
图表工具->位置->移动图表 同时它也可以转换嵌入式图表和独立图表
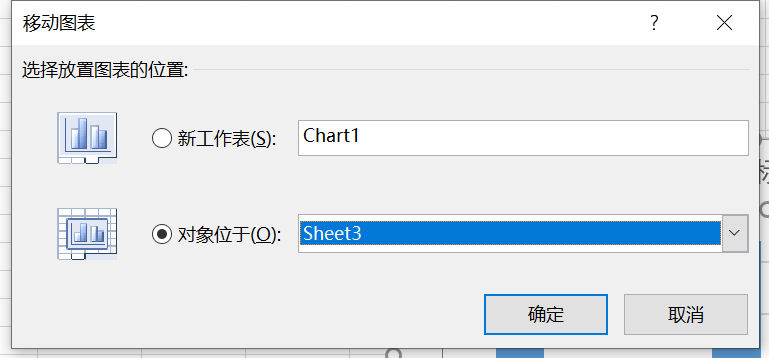
改变数据系列产生的方向:
图表工具->设计->数据->切换行/列 / 图表工具->设计->选择数据->切换行/列
右击图表->选择数据源->切换行/列
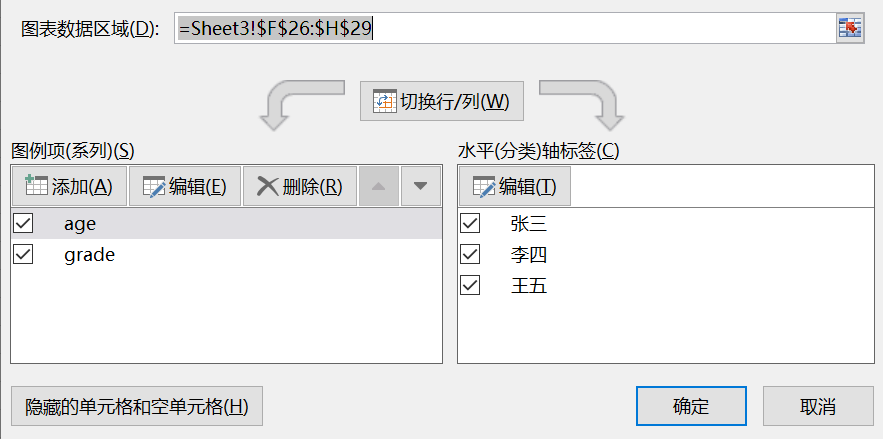
(6)设置图表标题、坐标轴标题、图例、显示或隐藏数据标签及坐标轴:
单击“图表工具/设计”选项卡“图表布局”组中的“添加图表元素”,可设置图表标题、坐标轴标题、图例及显示或隐藏数据标签等。

(7)改变图表大小:
要改变图表的大小,可先选定图表,然后使用下列方法之一:
① 将鼠标指针指向图表的四个角之一,当鼠标指针变成双向箭头时,按住左键进行拖动,即可改变图表的大小。
②)在“图表工具/格式”选项卡的“大小”组中设置图表的高度和宽度。
迷你图
折线图 柱形图 盈亏图
创建迷你图时不需要选择标题,只选择一行即可

打印
分页符
分页符:页面布局->页面设置->分隔符
分页符出现在选中的单元格上方,删除时选中分页符下方的单元格进行删除
只有在分页预览视图下才能调整分页符位置,把分页符调整到打印区域外后,分页符被删除
视图->工作簿视图->分页预览
页面设置
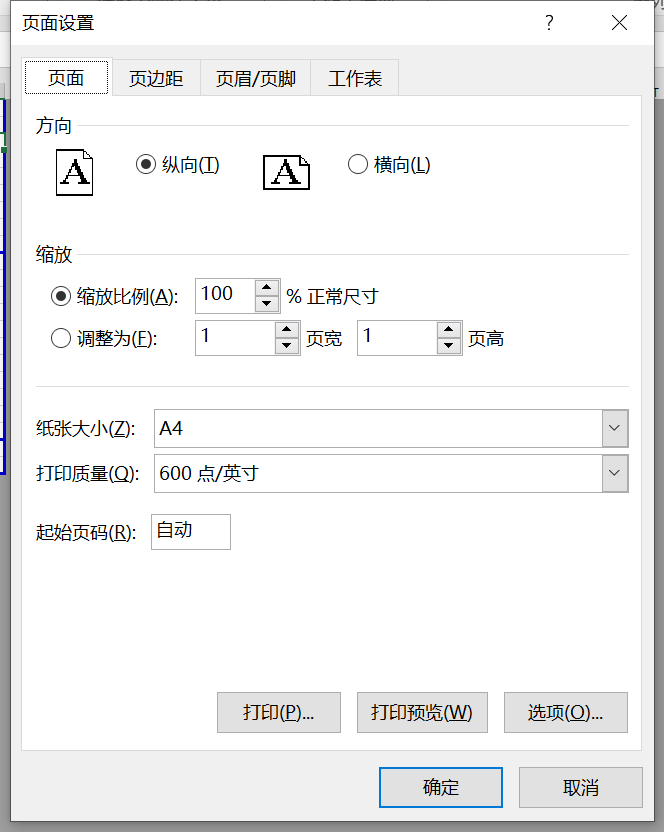
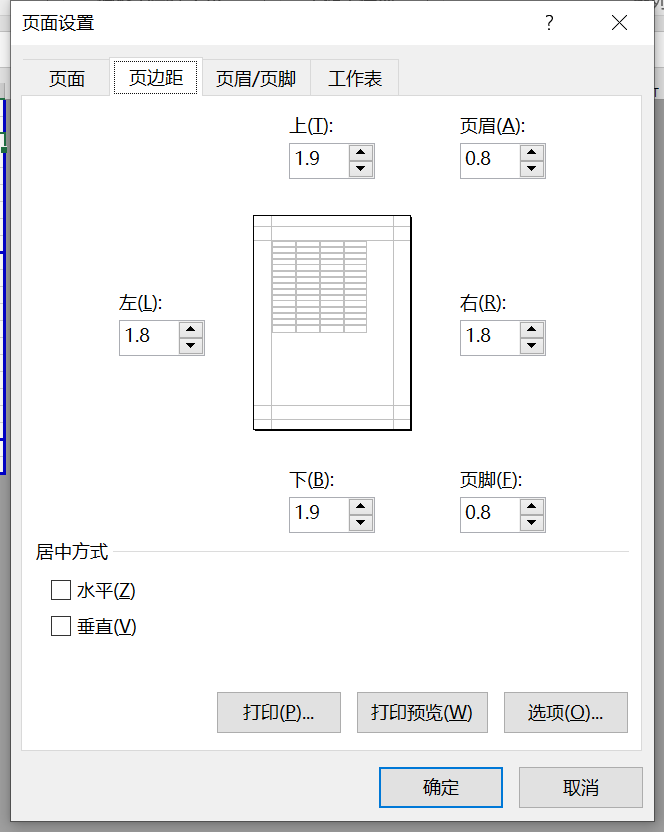
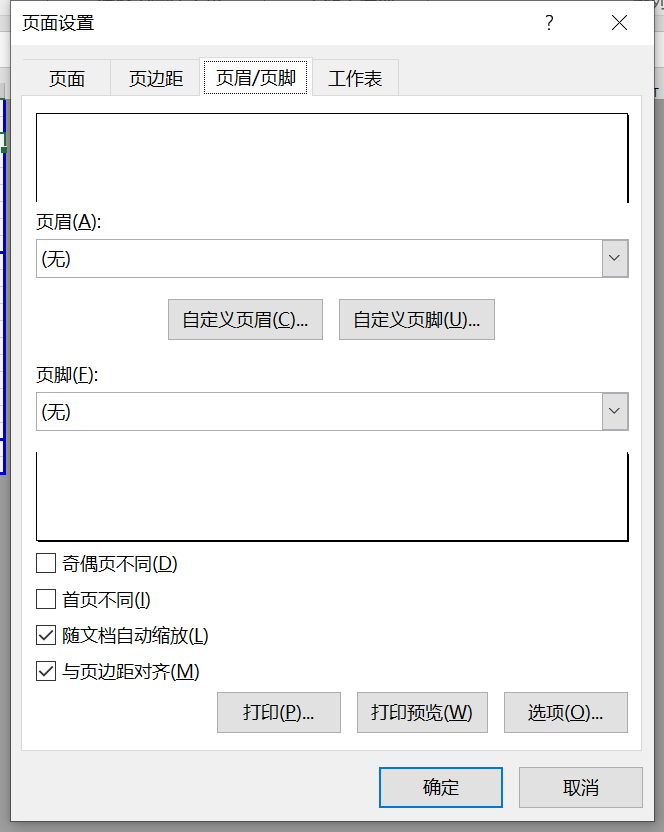
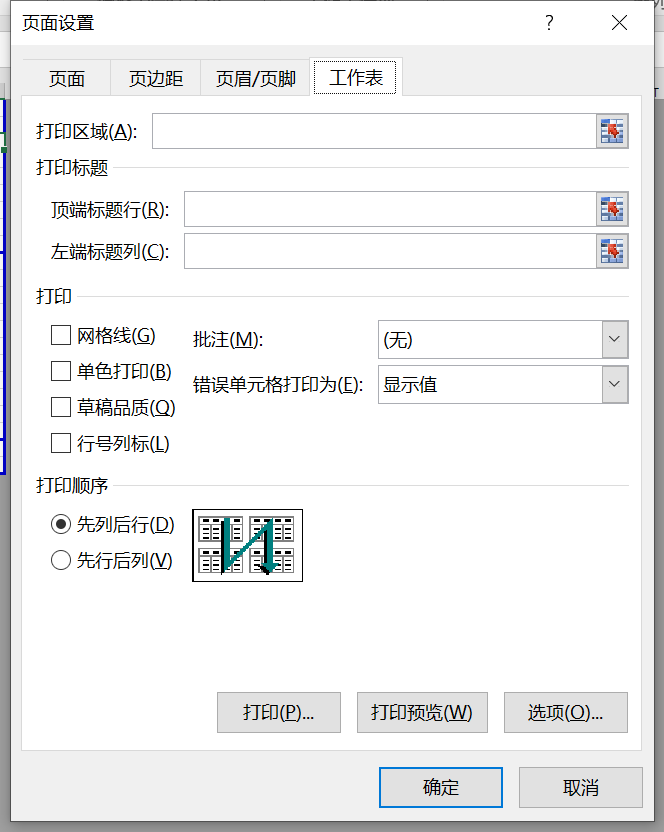
打印
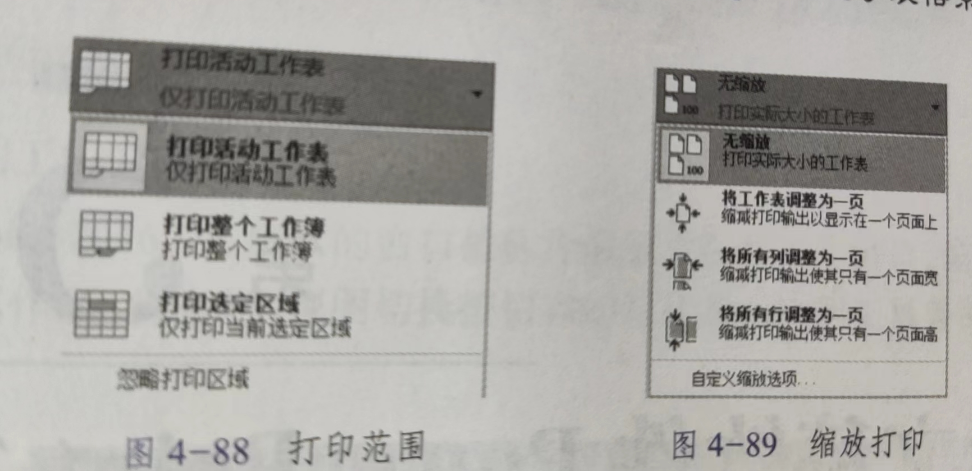
选项卡

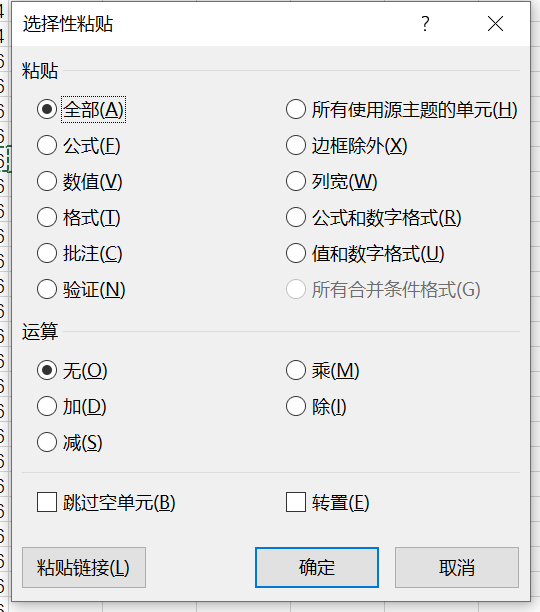
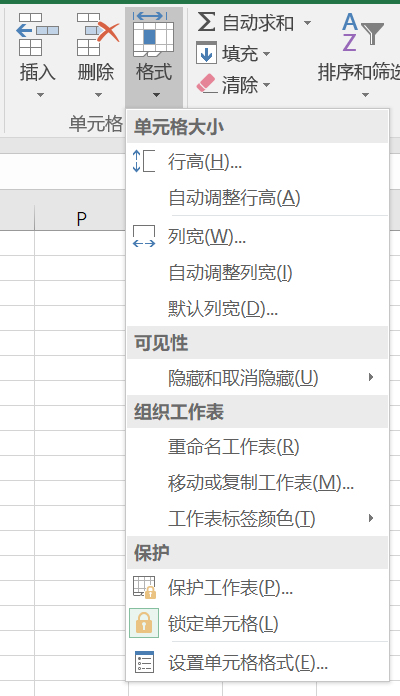



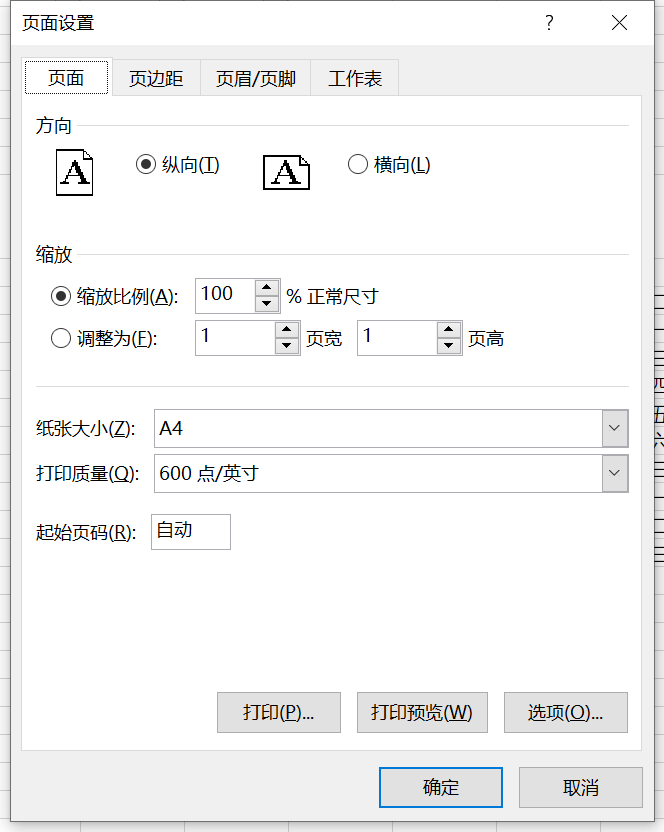
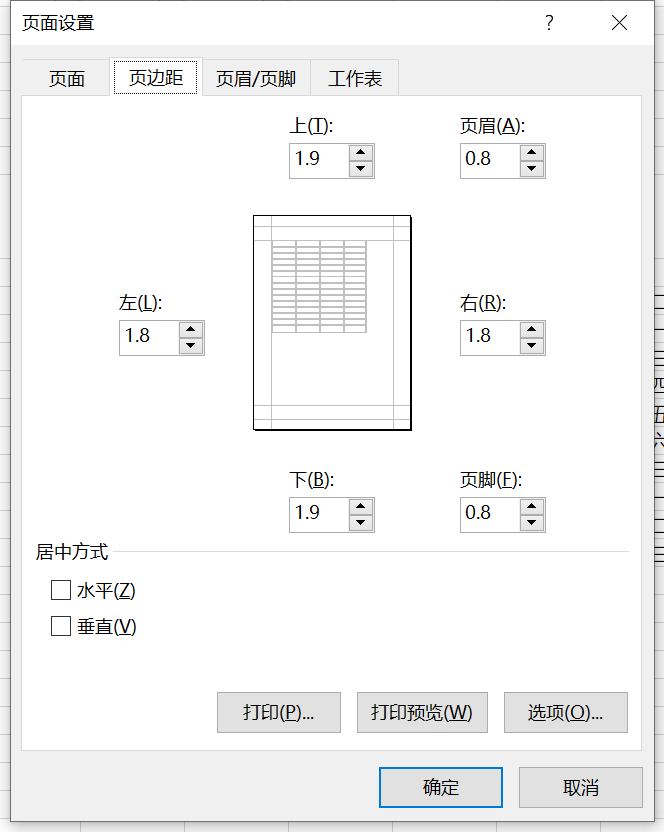
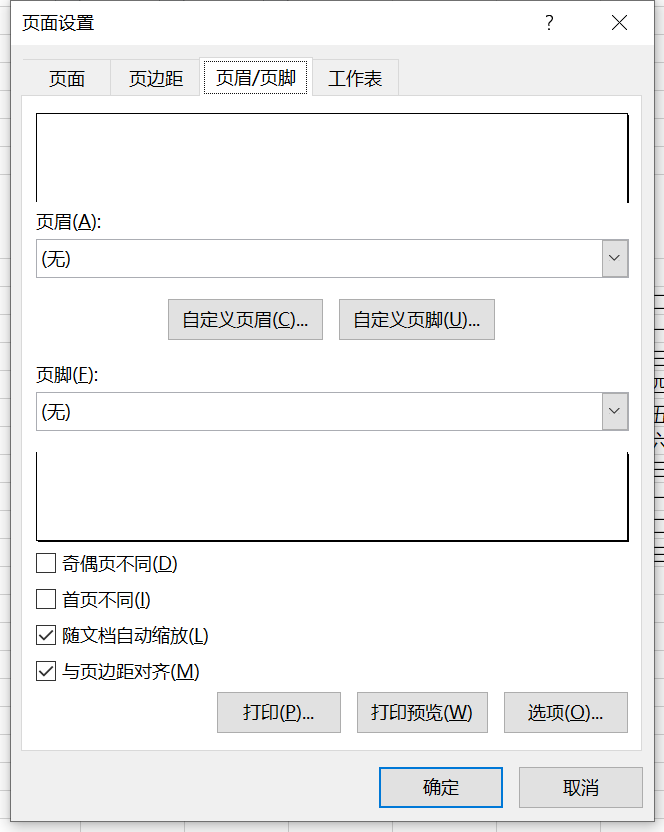
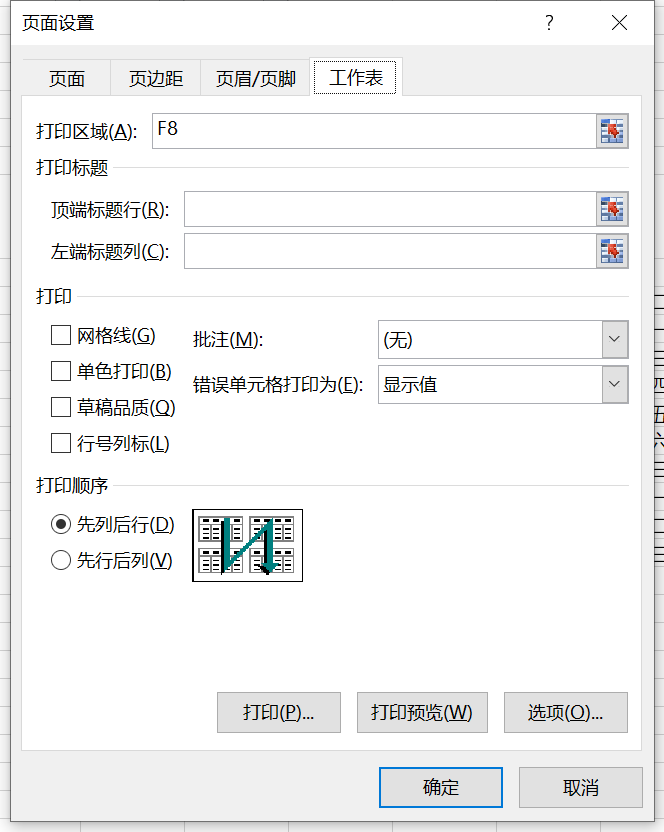




函数
1.公式中引用字符串,要加双引号
字符串包括文本、字母、符号以及文本型数值
2.双引号里面什么也没有,在Excel中代表空值、空单元格。
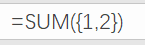 excle数组
excle数组
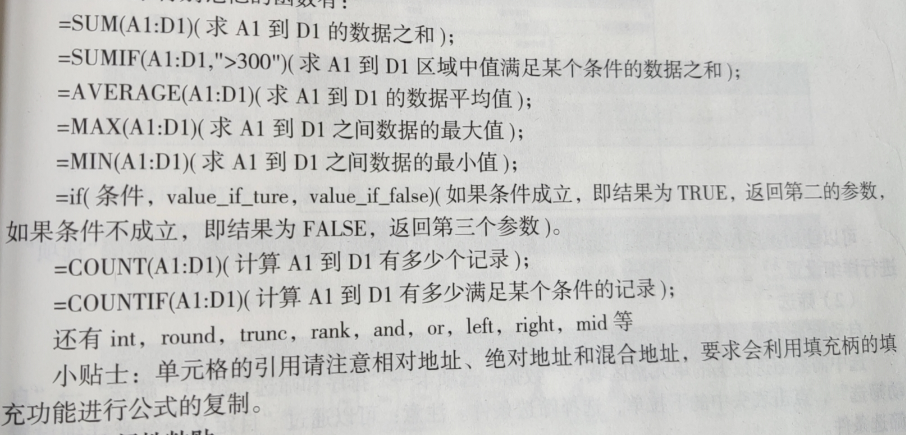
trunc函数的语法为:
trunc(number,number_digits) 没有四舍五入
trunc函数有两个参数:
第一个参数number:指的是需要截尾取整的数字。
第二个参数number_digits:指定取整精度的数字。默认情况下,number_digits的值为0,也就是取整数了。
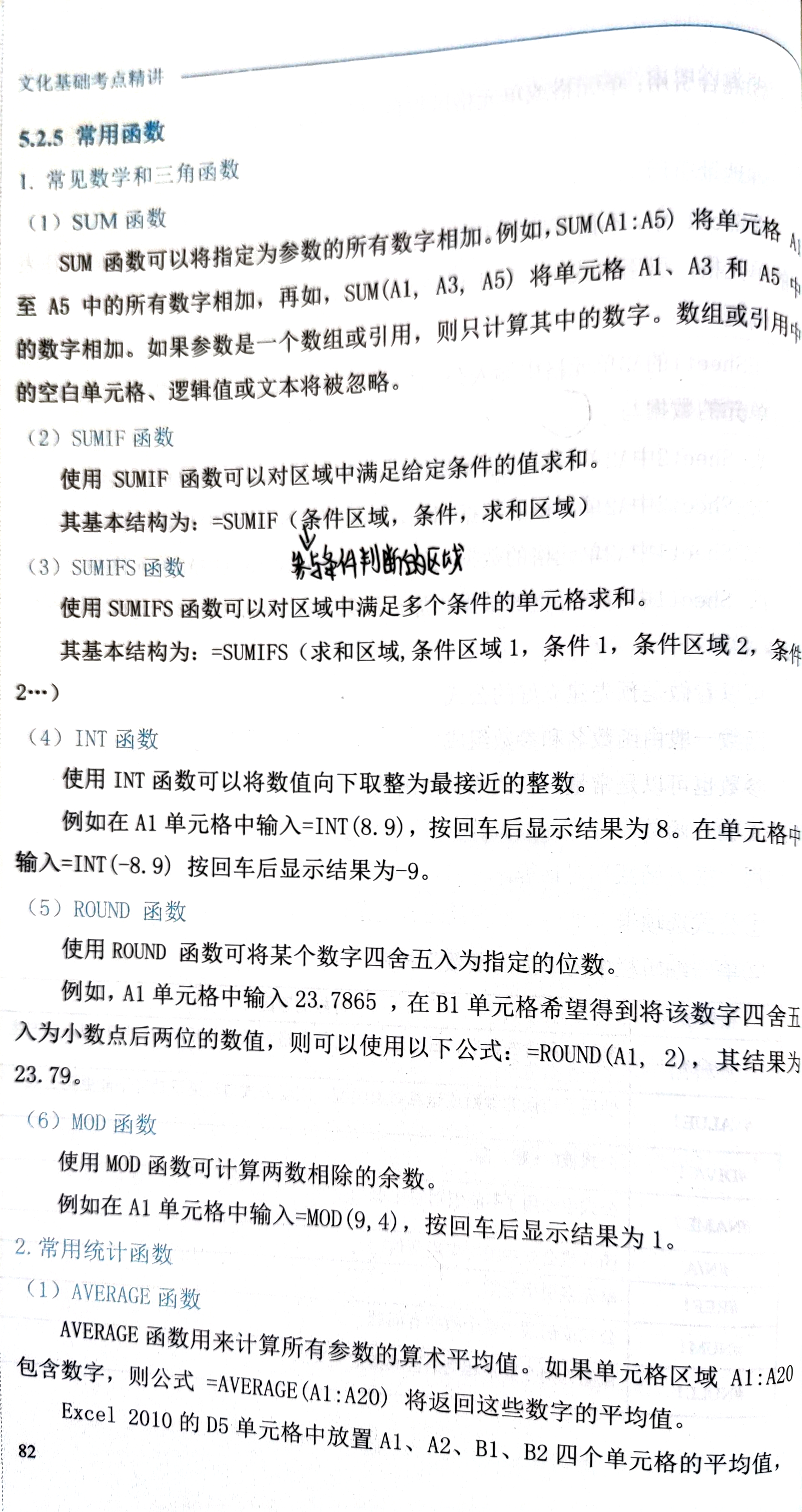
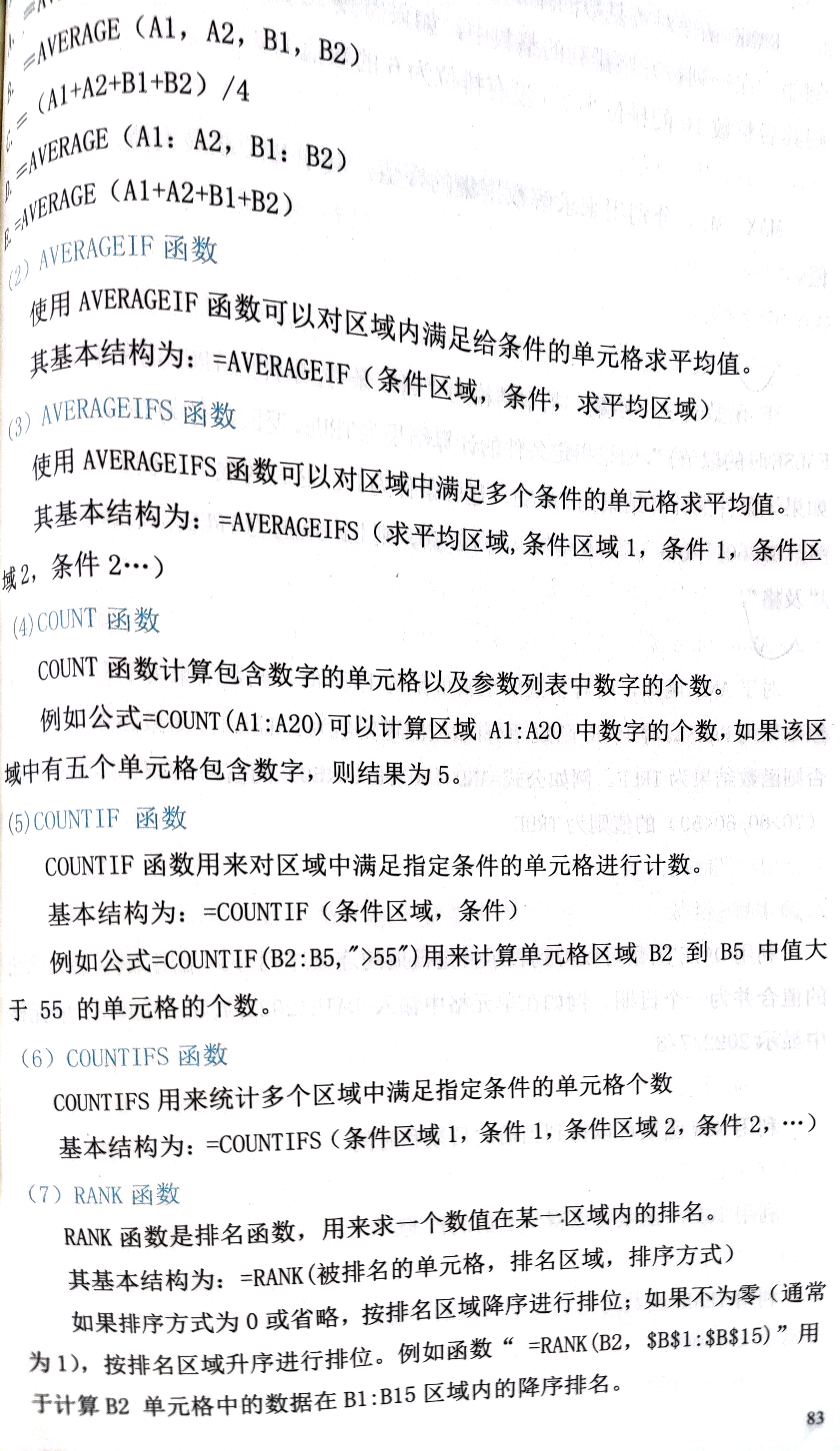
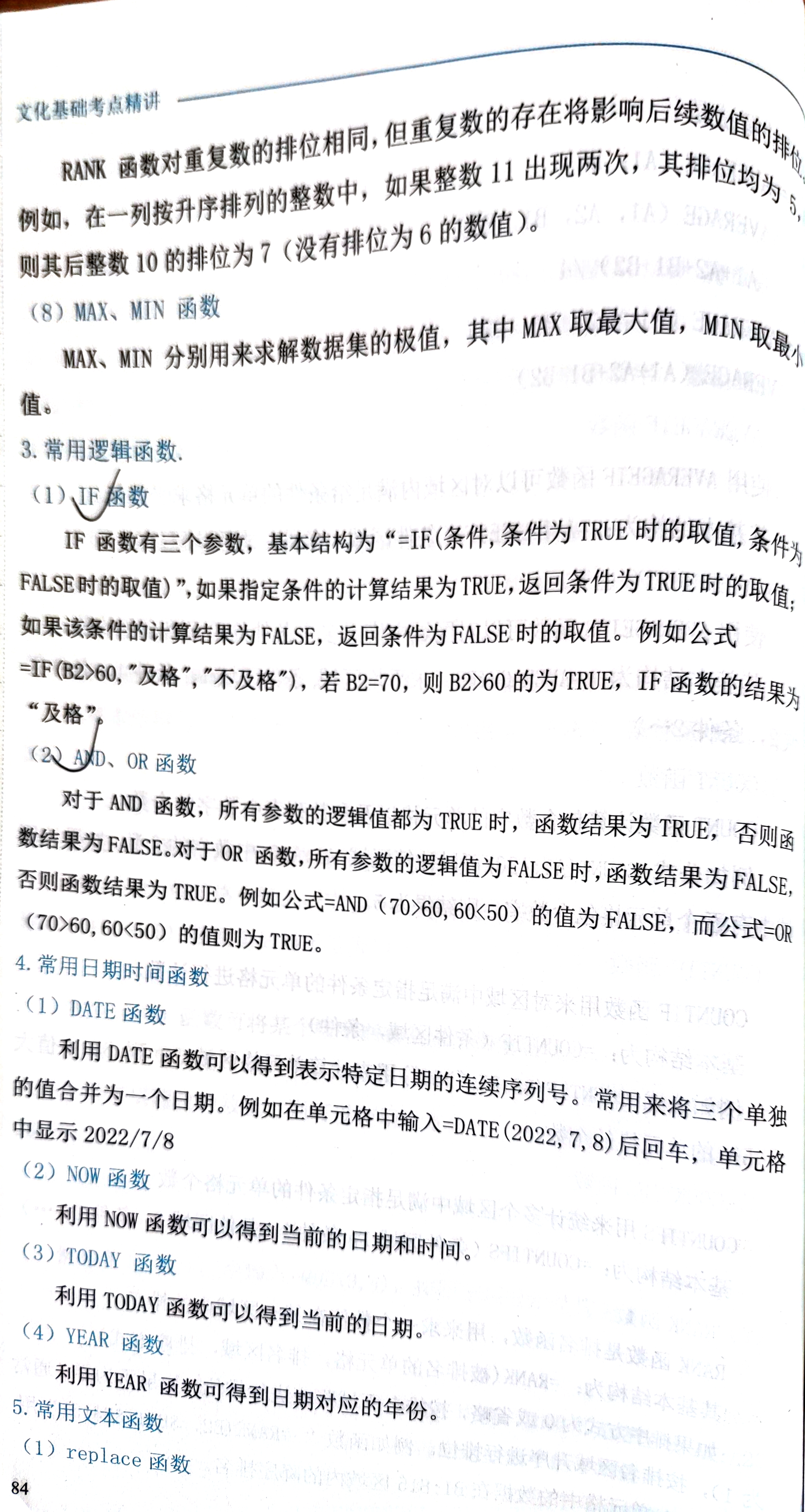
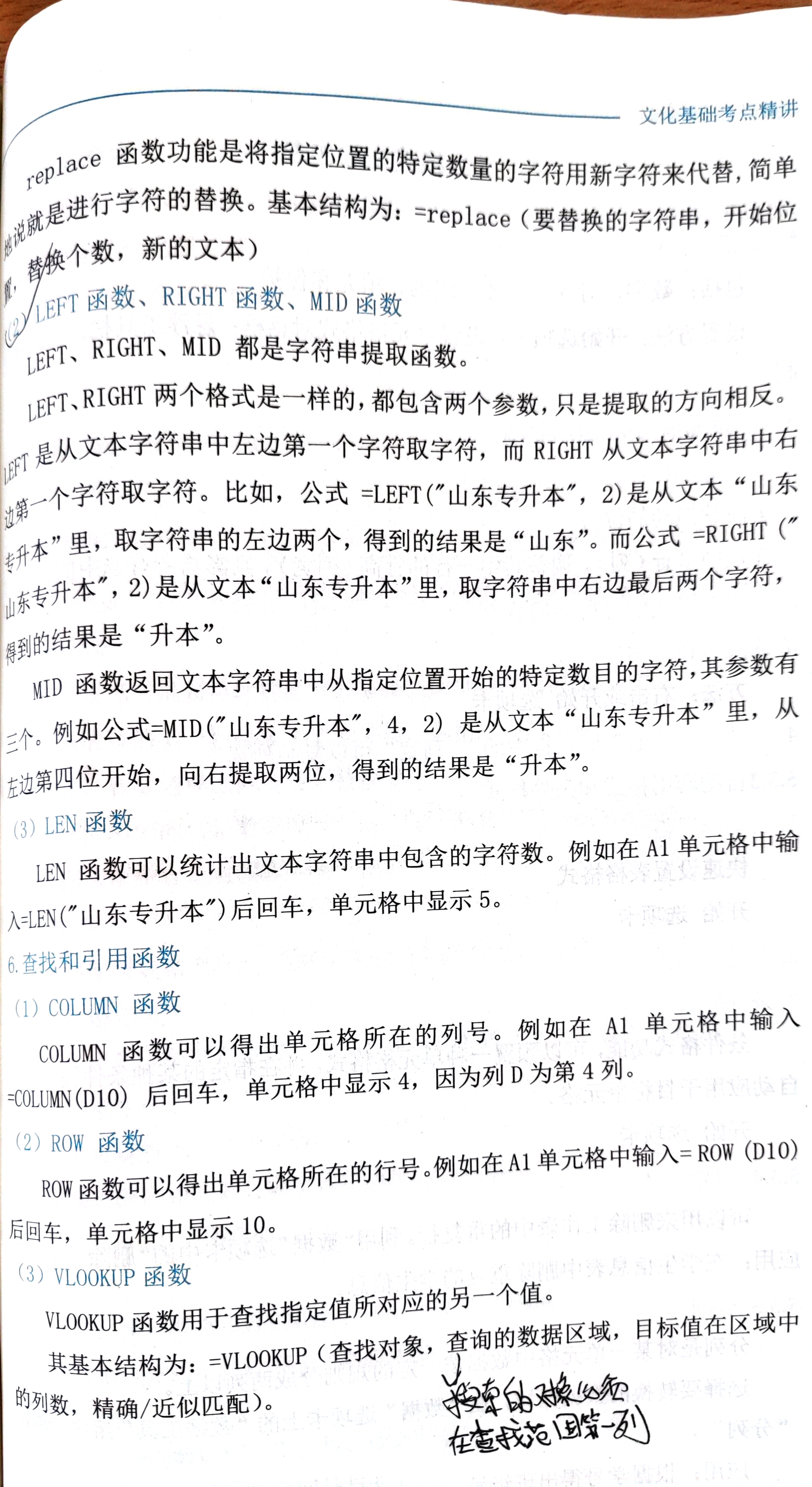
sum
引用【如:=SUM(F13:G14)】中的空白单元格、逻辑值、文本将被忽略,遇到错误值将会提示出错。
但 =SUM(1, TRUE,”2”),逻辑值 true 默认为 1,false 默认为 0;”2”自动转换为数值 2。
average
如果引用区域中包含“0”值单元格,则计算在内;
如果引用区域中包含空白或字符、逻辑值的单元格,则不计算在内,遇到错误值将会提示出错。
但 =average(1,TRUE,”2”),逻辑值 true 默认为 1,false 默认为 0:”2”自动转换为数值 2。
count
实例:如果 A1=90、A2=人数、A3=””、A4=54、A5=36,则公式“=COUNT(A1:A5)”返回3。【文本、空格、逻辑型全部忽略】
但 =count(1,TRUE,”2”),逻辑值 true 默认为 1,false 默认为 0;”2”自动转换为数值 2。
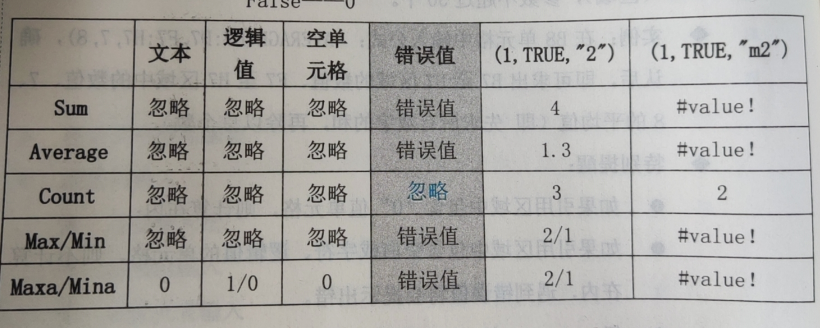
vlookup
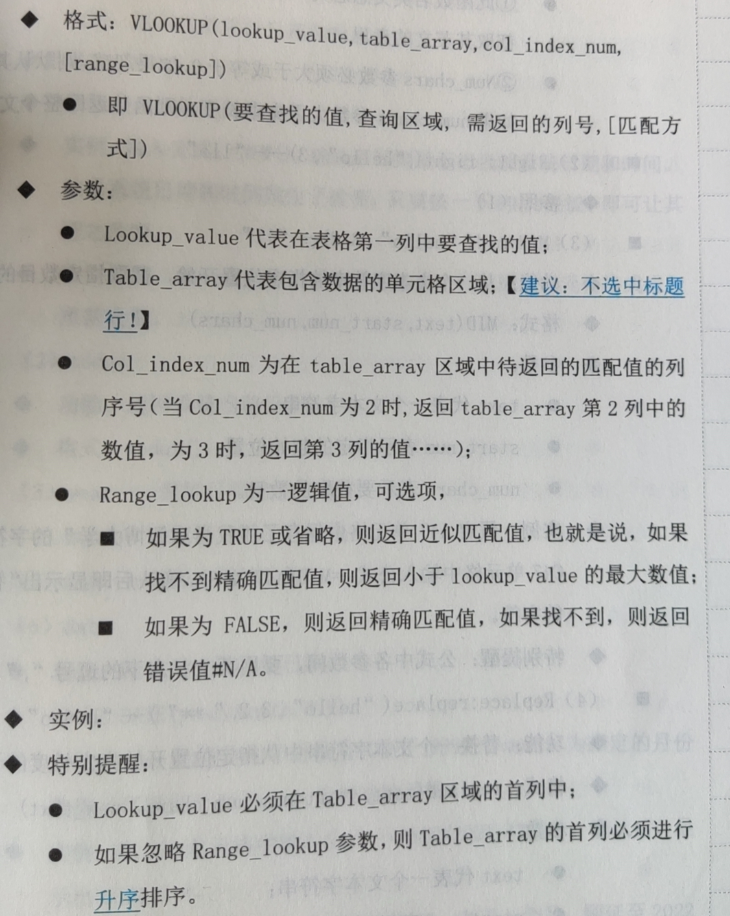
mod(被除数,除数)
求余数,如果除数为0,那么显示 #div/0
round
round(6.6445,2)=6.64 按指定的位数对数值进行四舍五入
int
向下取整为最近的整数
sqrt
求平方根
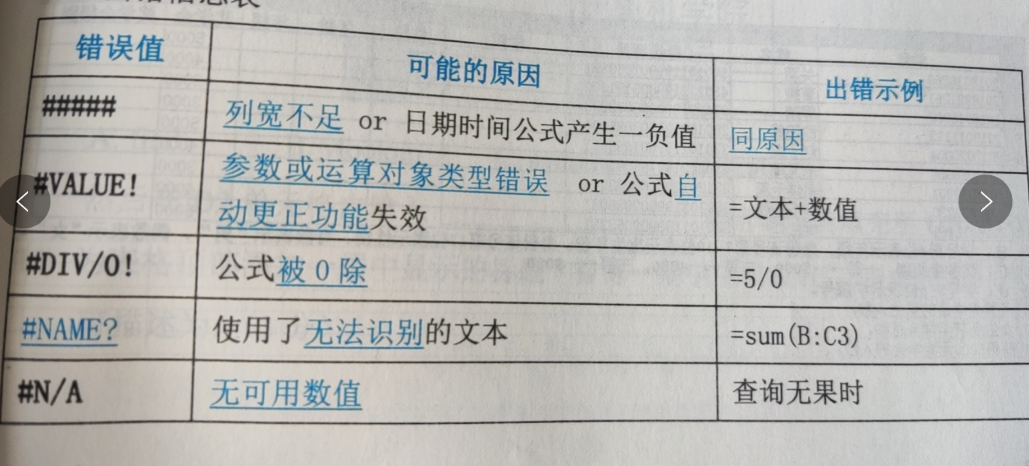
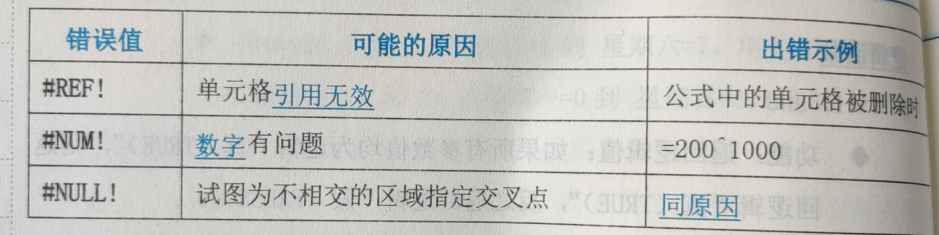
rand
简单的说就是可以产生一个 [0,1)之间的随机数函数。
题目
excel的三个主要功能:电子表格,图表,数据库
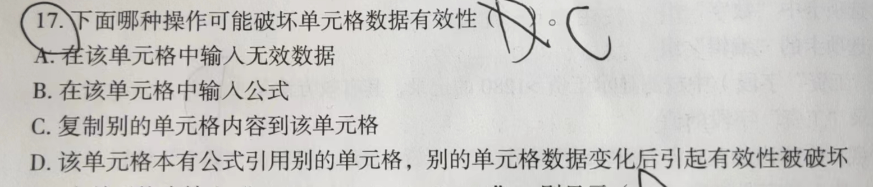
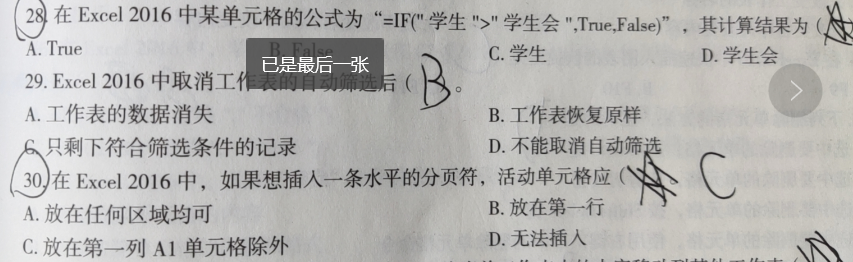







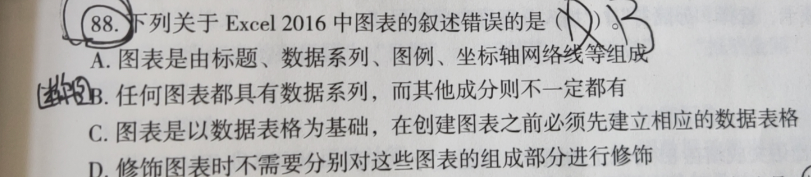
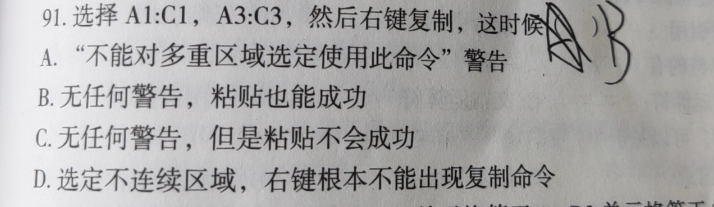


公式中的运算符类型:算术运算符,比较运算符,文本运算符,引用运算符
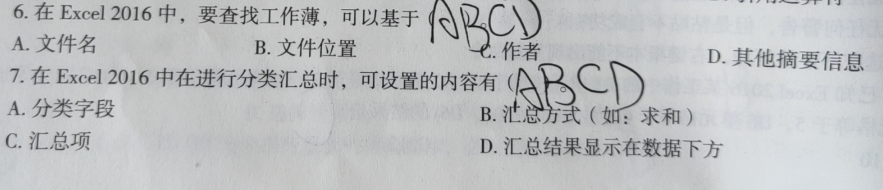
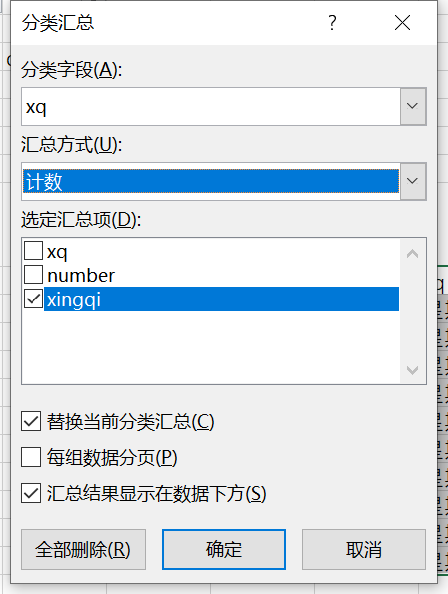
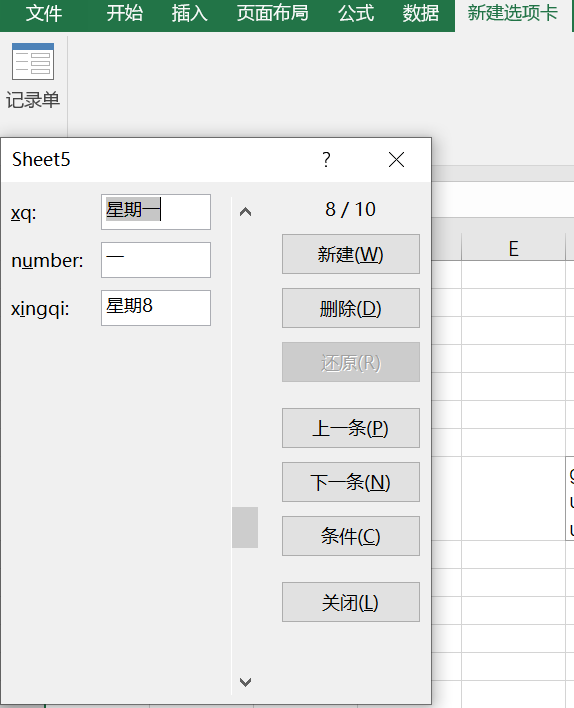

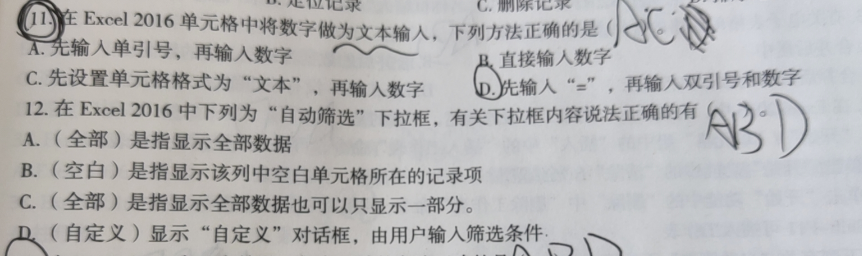


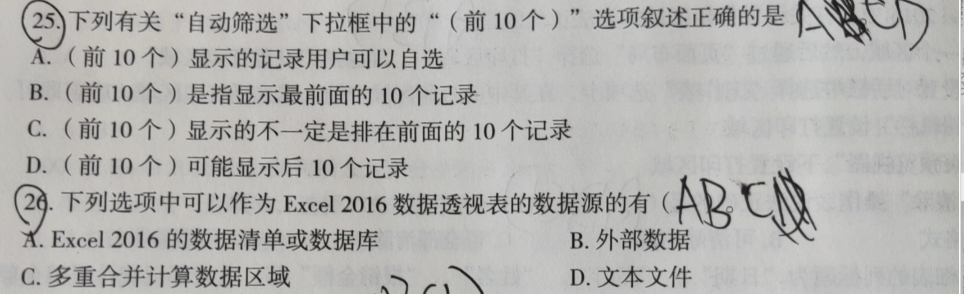
excel排序可以按照:列 行 拼音 笔划数
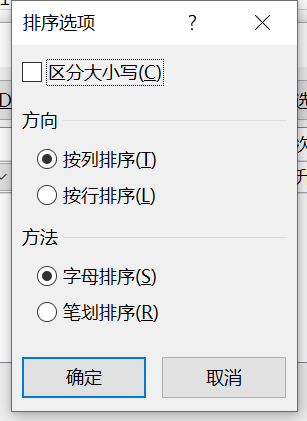
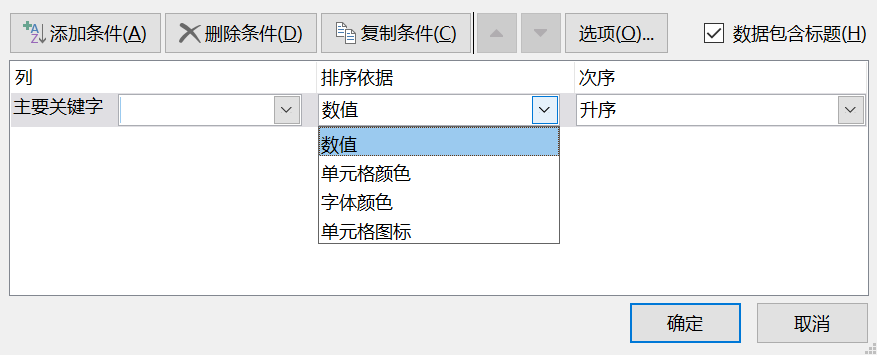



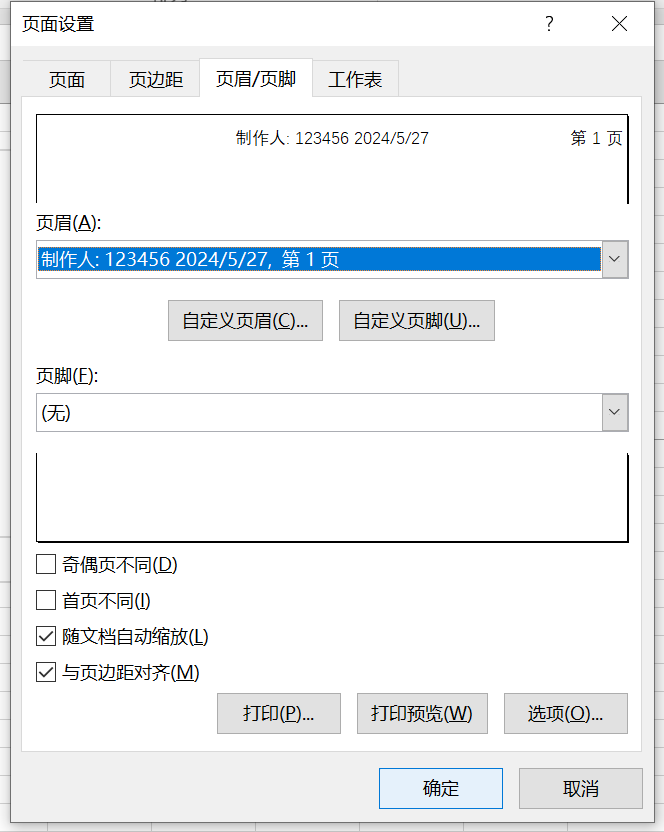
除了插入页眉页脚也可以通过页面设置
excel不可以将所有工作表隐藏
创建数据透视表默认在新工作表
excel单元格不可以插入图片
数组区域的单元格不可以单独编辑,数组常量不能含有不同长度的行和列
数据库函数都以字母D开头

自动分页符无法删除,但可以改变位置
工作表中输入的数据分为常量和公式

运算符顺序:引用 算术 文本 比较



如果插入一条垂直分页符,活动单元格放在第一行a1单元格除外







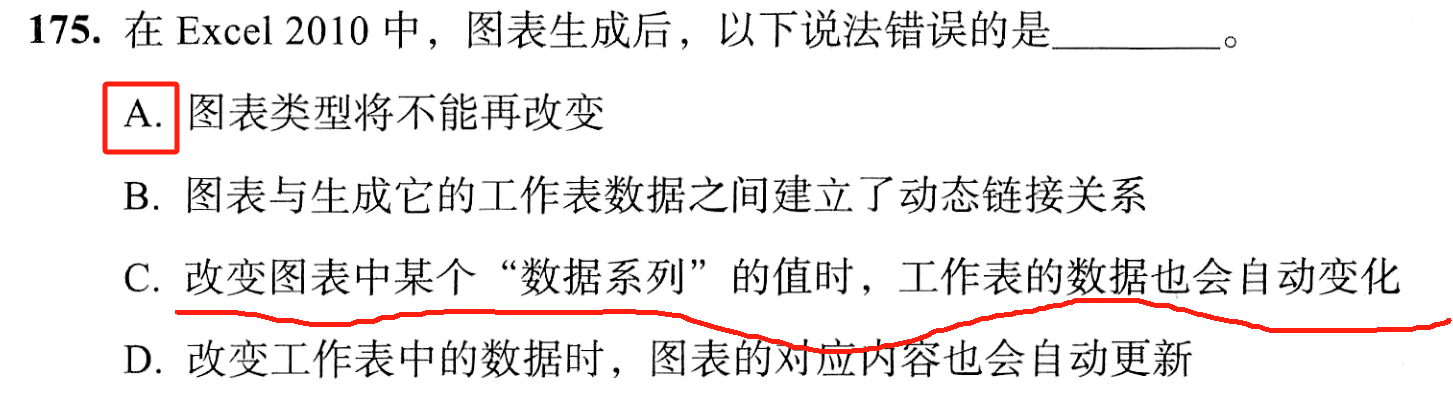
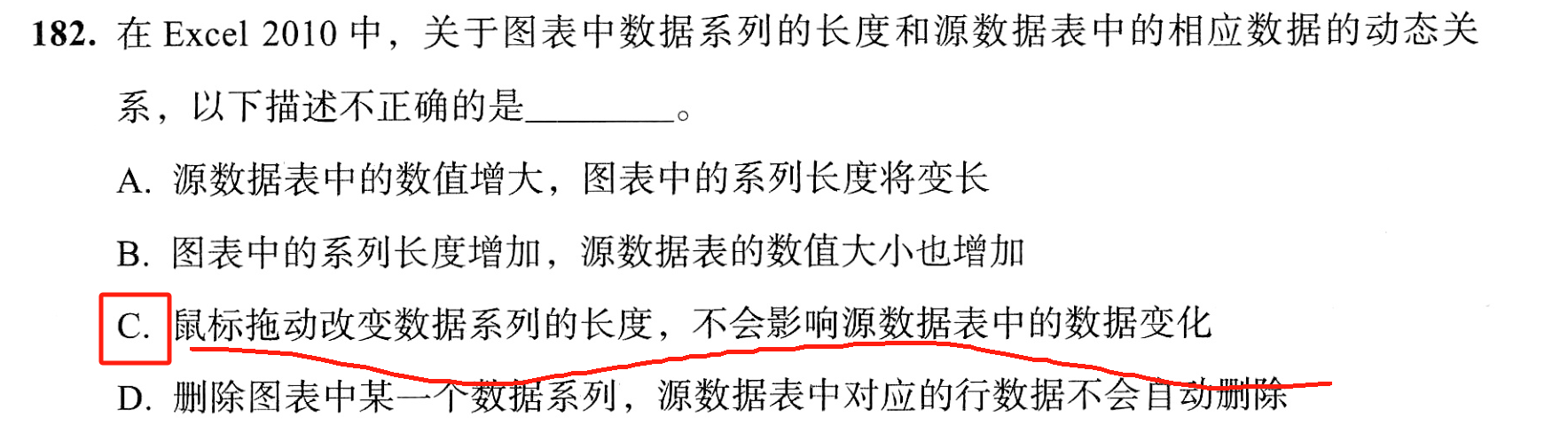

插入新行列会影响绝对引用(如果新插入行列在引用地址前)











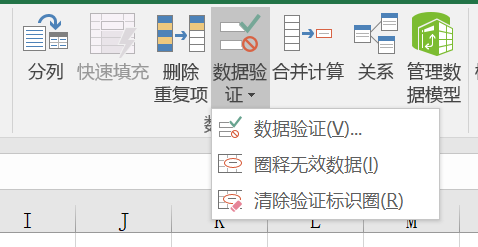
exCel(圈释无效数据)数据有效性的功能’可以方便查找出错误或不符合条件的数据。
打印批注
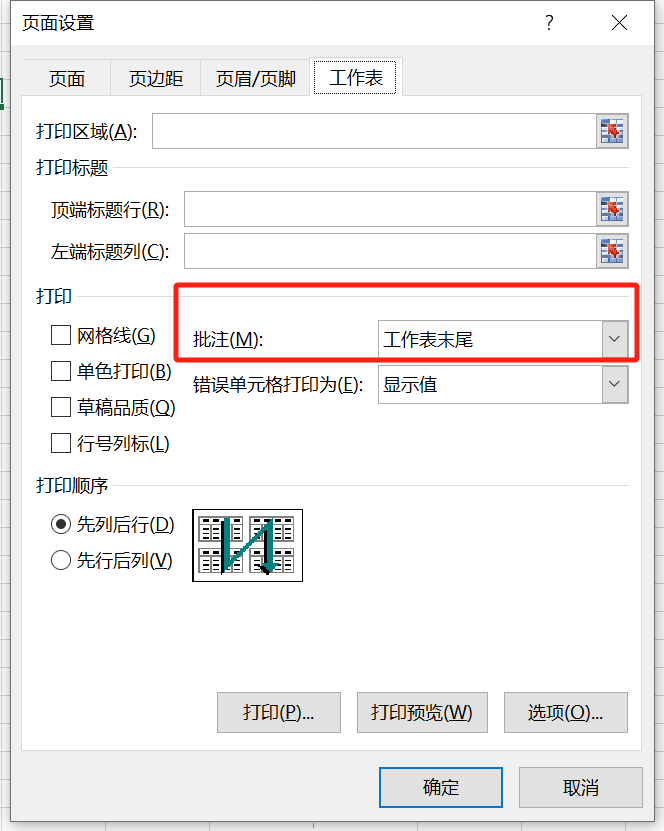
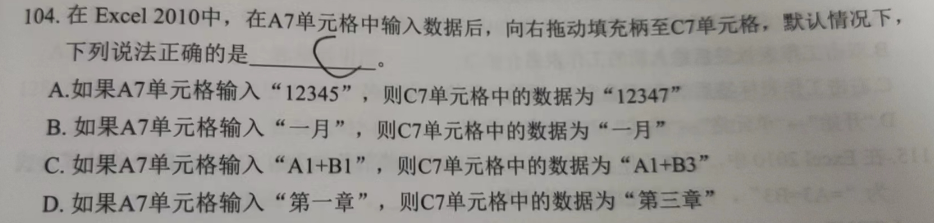
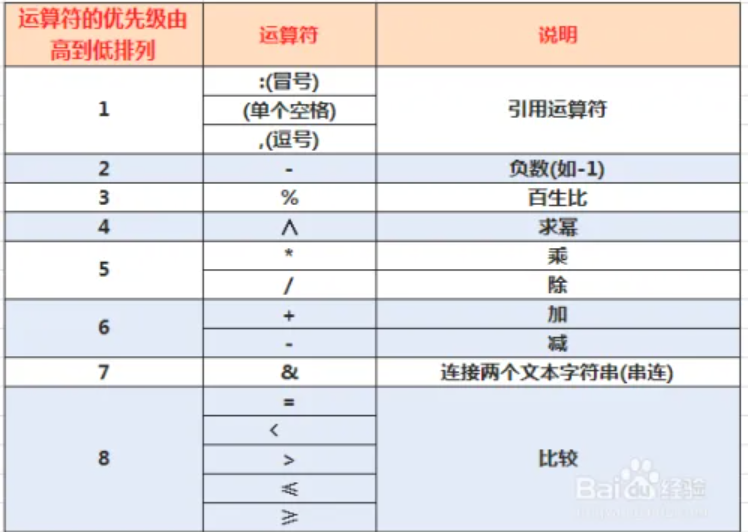
- 利用工作表数据建立图表,引用的数据区域是单元格绝对地址

- 单元格内的数据:常量和公式
真题